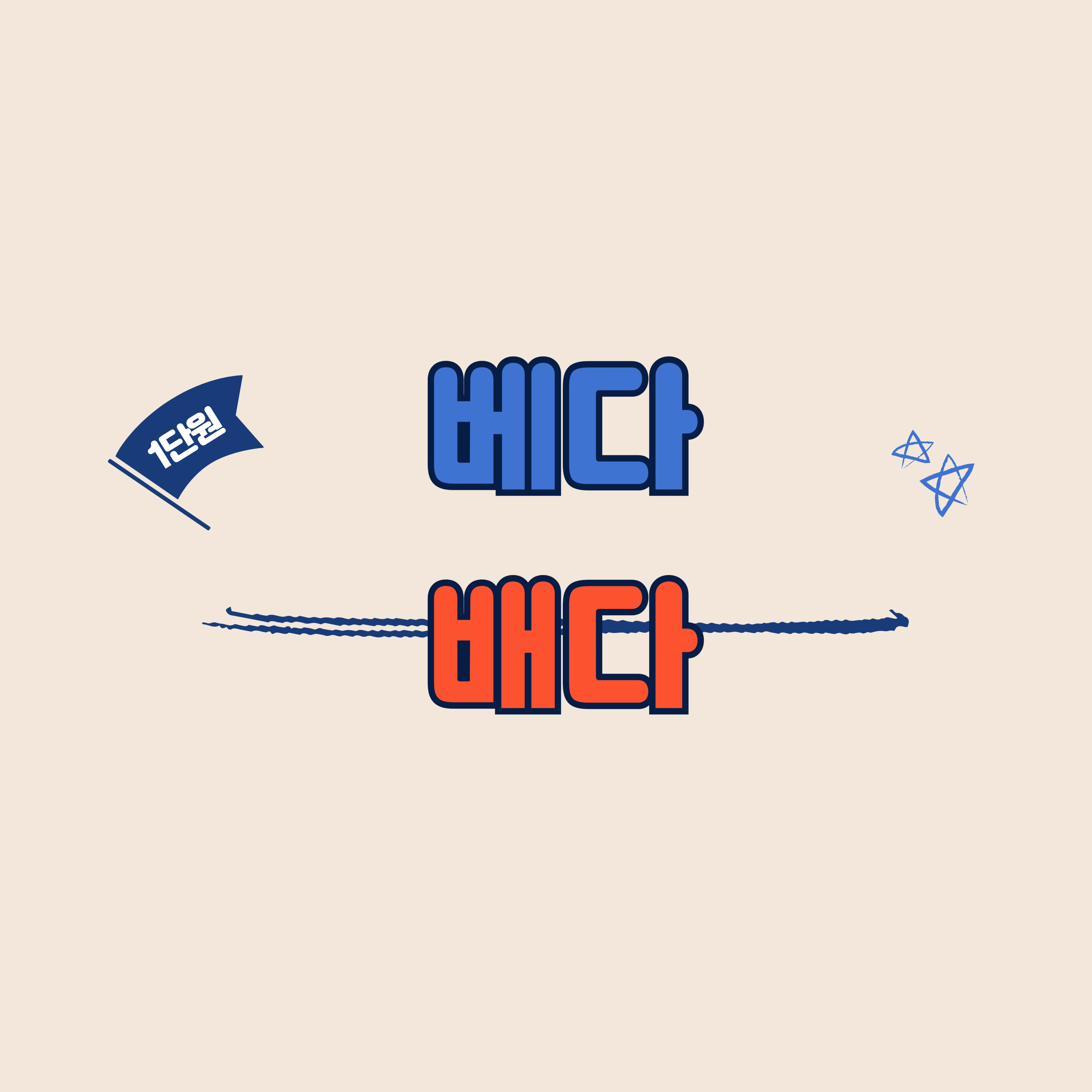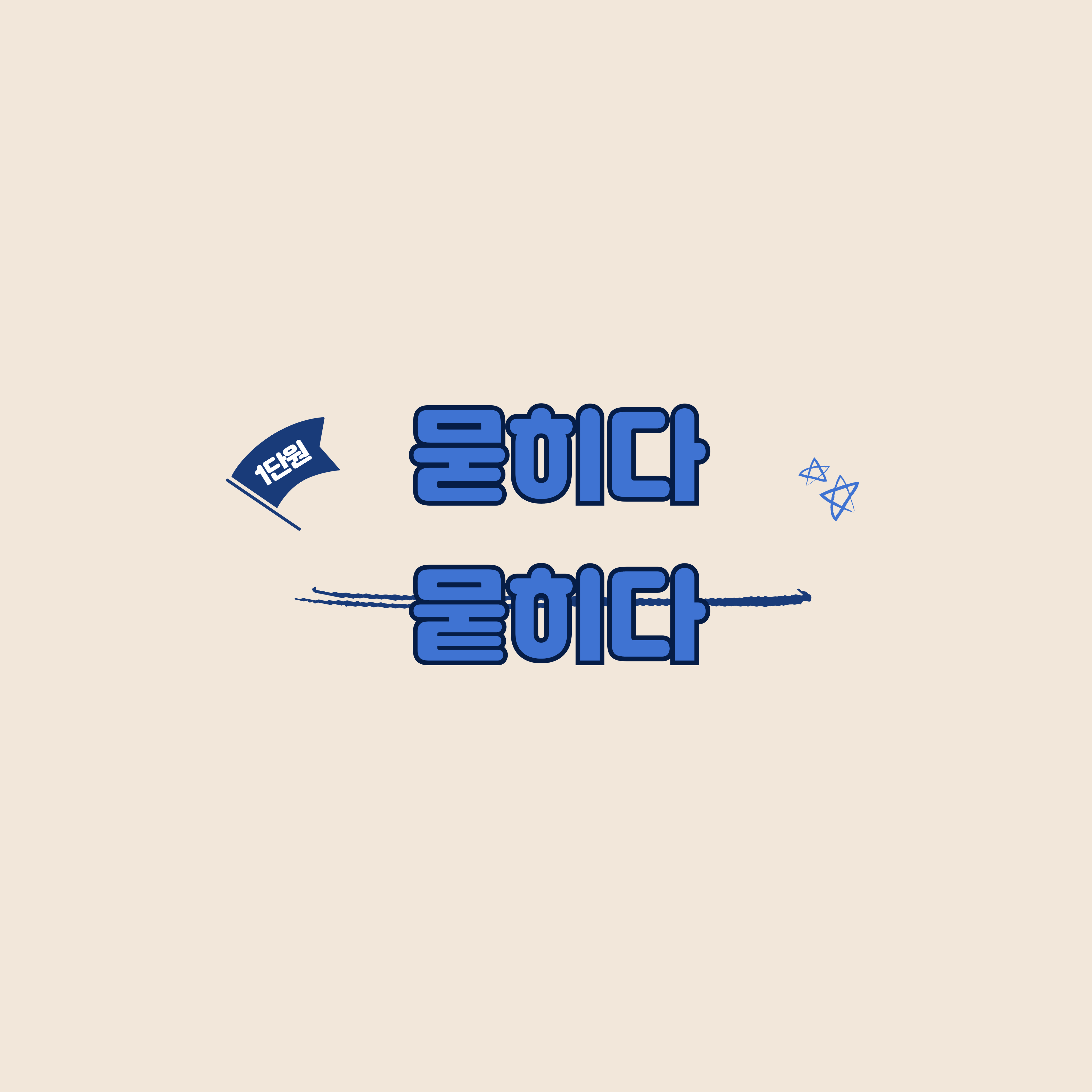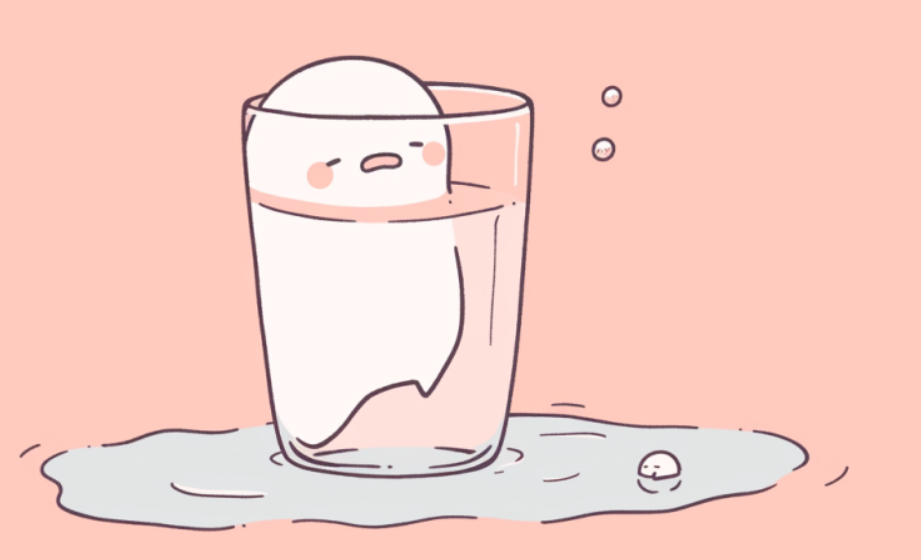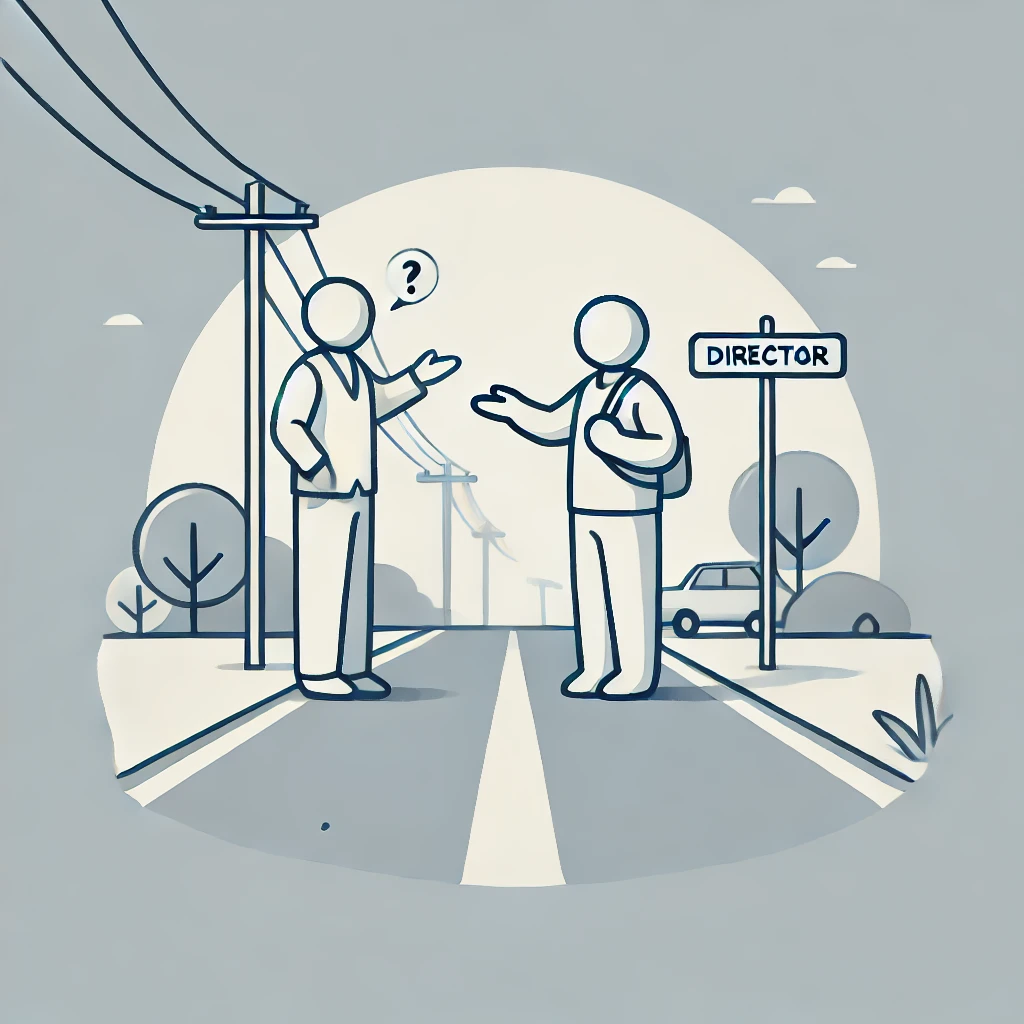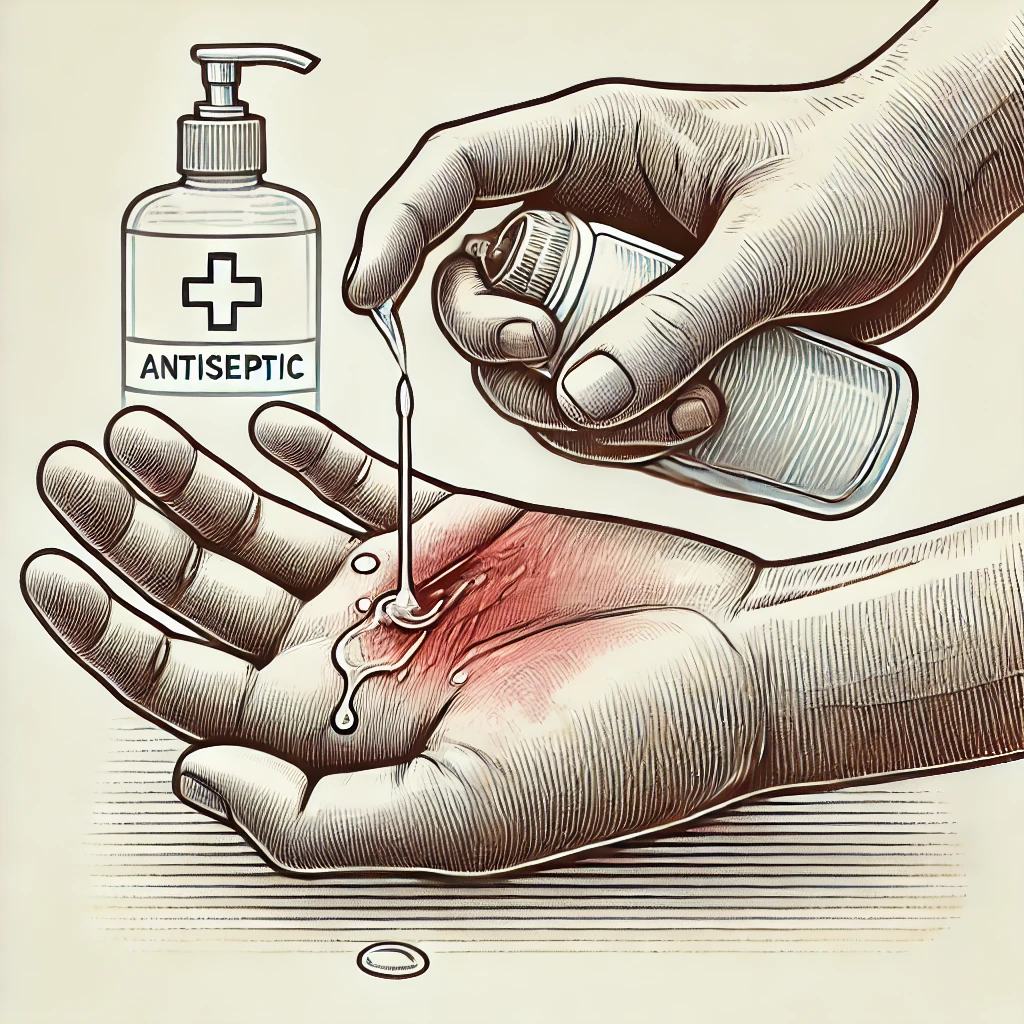씻다 씼다 맞춤법 확인하기
맞춤법은 우리말을 올바르게 표현하는 중요한 도구예요. 특히 비슷한 발음이나 철자가 섞인 단어들이 많이 있죠. 그 중에서도 많은 사람들이 혼동하는 단어가 바로 씻다와 씼다입니다. 실제로 일상생활에서 많이 사용하는 단어인데, 이 두 단어의 차이를 제대로 알지 못해 잘못된 맞춤법을 사용하는 경우가 많아요. 오늘은 씻다와 씼다의 맞춤법에 대한 차이점을 명확히 짚어보고, 왜 사람들이 이런 혼동을 하는지 그리고 어떻게 올바르게 사용할 수 있는지에 대해 자세히 알아볼게요.
씻다와 씼다의 차이
먼저, 결론부터 말씀드리자면 씼다는 틀린 맞춤법이에요. 실제로 맞는 표현은 씻다입니다. 씻다는 사전적으로도 존재하는 단어로, 물이나 비누 등을 사용해 더러워진 것을 깨끗하게 만드는 행위를 의미해요. 우리가 손을 씻거나 얼굴을 씻을 때 모두 씻다를 사용하는 것이 맞습니다.
반면 씼다라는 표현은 국어사전 어디에도 나오지 않아요. 단순히 자음이 두 개 겹친 형태로 쓰이는 경우인데, 이는 발음상의 혼동에서 비롯된 잘못된 표기입니다. 즉, 씼다는 존재하지 않는 잘못된 맞춤법이므로 절대 사용하면 안 되는 표현이에요.
왜 씻다와 씼다를 혼동할까?
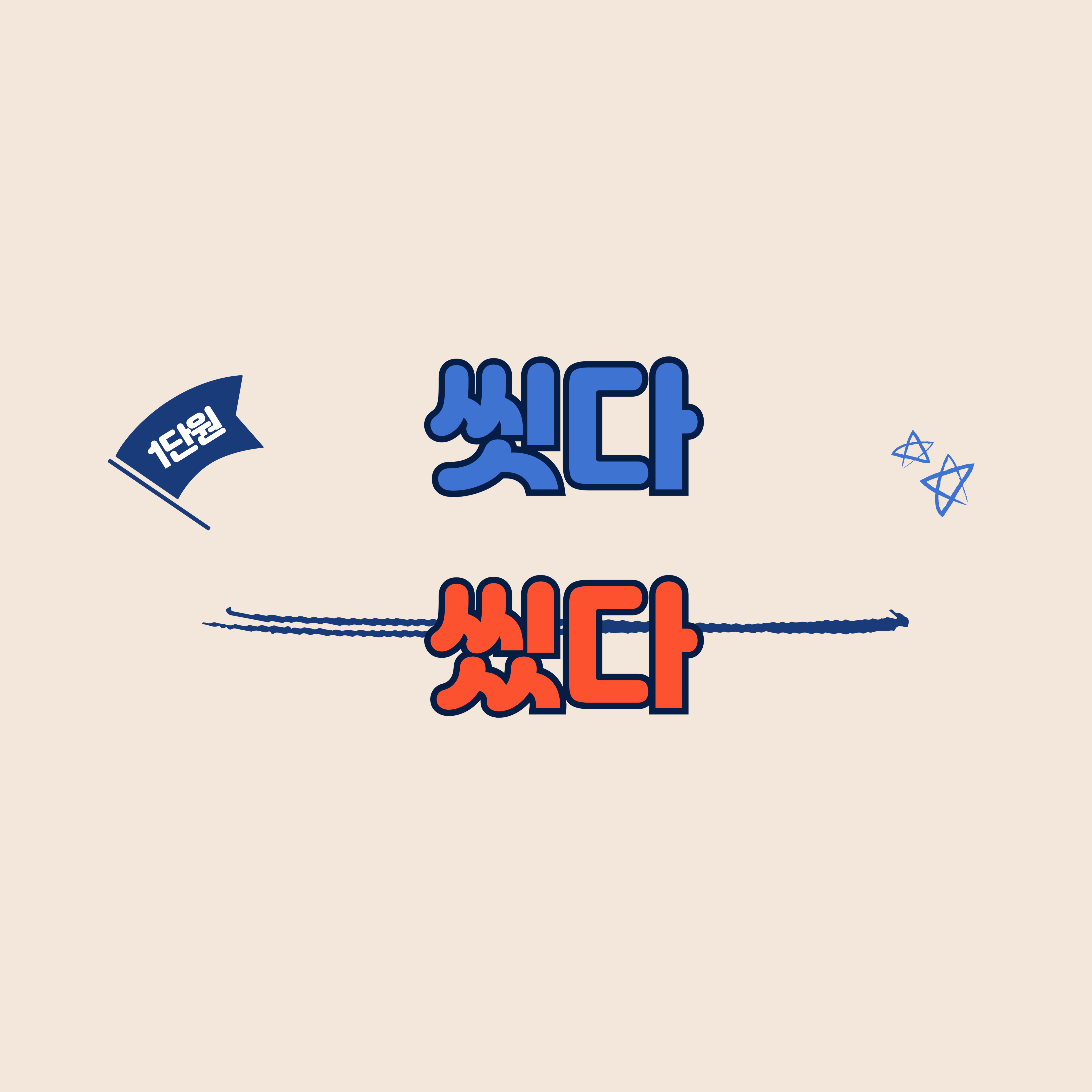
사람들이 씻다와 씼다를 혼동하는 이유는 크게 두 가지로 나눌 수 있어요. 첫째는 발음상 비슷하게 들리는 점입니다. 많은 사람들이 씻다를 발음할 때 ㅅ 소리가 강하게 나면서, 마치 ㅆ 소리처럼 느껴지는 경우가 있어요. 특히 지역에 따라 사투리나 억양이 섞이면 이런 발음상의 차이가 더 두드러지기도 합니다.
두 번째는 철자 혼동입니다. 씻다처럼 자음이 두 번 겹친 경우, 사람들이 자주 쓰는 다른 단어들과 헷갈릴 수 있어요. 예를 들어, 짖다와 찢다와 같이 자음이 두 번 겹친 단어들이 많다 보니, 이러한 규칙을 잘못 적용해서 씻다를 씼다로 착각하는 경우가 생기는 거죠.
올바르게 사용하는 방법
씻다를 올바르게 사용하기 위해서는 기본적으로 씻다는 항상 ㅅ이 한 번만 겹친다는 점을 기억해야 해요. 발음이 아무리 ㅆ처럼 들리더라도 철자는 한 번만 겹쳐야 한다는 것을 명확히 인지하는 것이 중요해요. 이를 해결하기 위해서는 자주 틀리는 맞춤법을 따로 메모하거나 자주 쓰는 표현을 반복해서 익히는 것이 좋아요. 또한 맞춤법 검사를 해주는 어플이나 인터넷 사전 등을 이용하면 좀 더 쉽게 맞춤법을 바로잡을 수 있습니다.
씻다와 씼다의 혼동은 발음과 철자에 대한 오해에서 비롯된 잘못된 맞춤법 문제예요. 씻다는 물이나 비누로 깨끗이 만드는 행위를 의미하는 표준어인 반면, 씼다는 존재하지 않는 단어입니다. 이러한 맞춤법 혼동을 줄이기 위해서는 발음보다는 철자에 집중하고, 틀린 맞춤법을 정확히 인지하려는 노력이 필요해요. 자주 사용하는 맞춤법일수록 정확히 익혀 두면, 다른 사람들과의 소통에서도 더 신뢰를 받을 수 있을 거예요. 앞으로 씻다라는 표현을 올바르게 사용해서 깨끗한 우리말 생활을 이어가 보세요!
#맞춤법 #한국어맞춤법 #씻다 #한국어공부 #맞춤법꿀팁