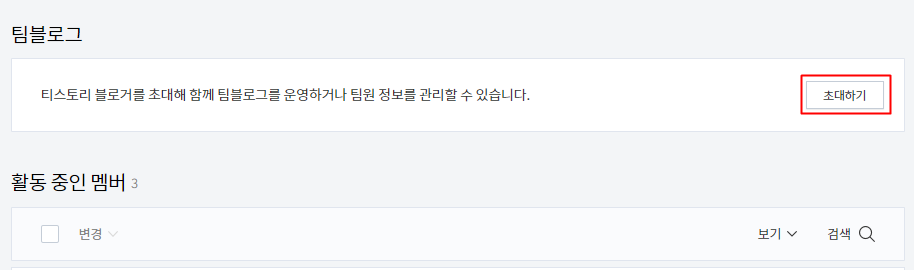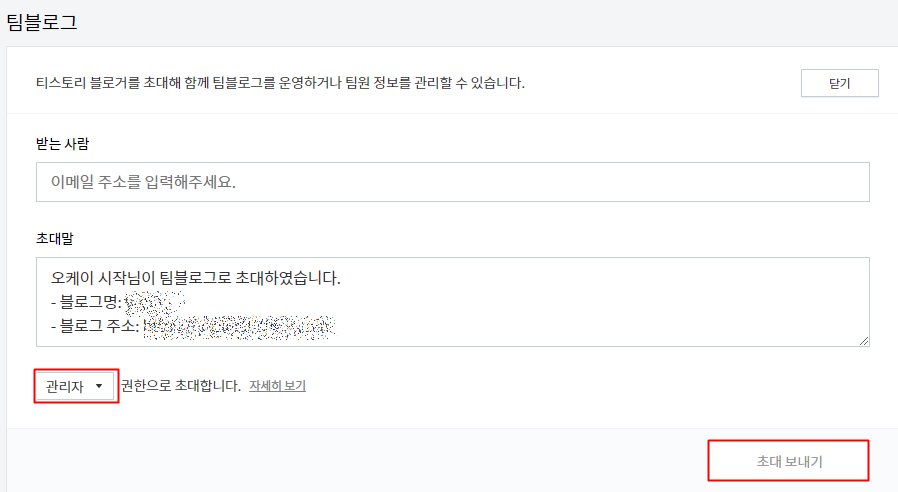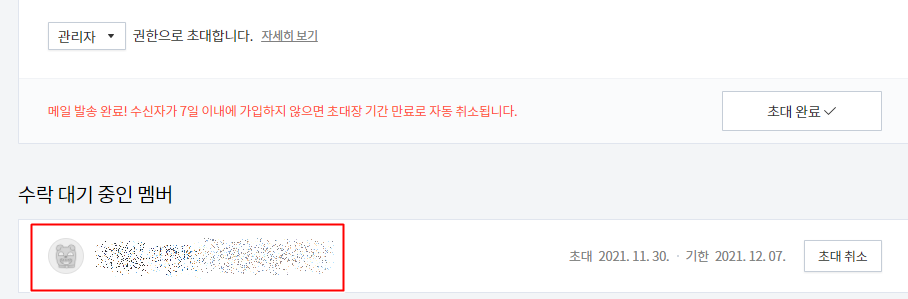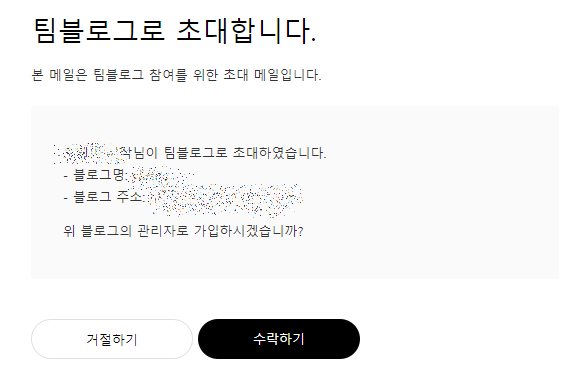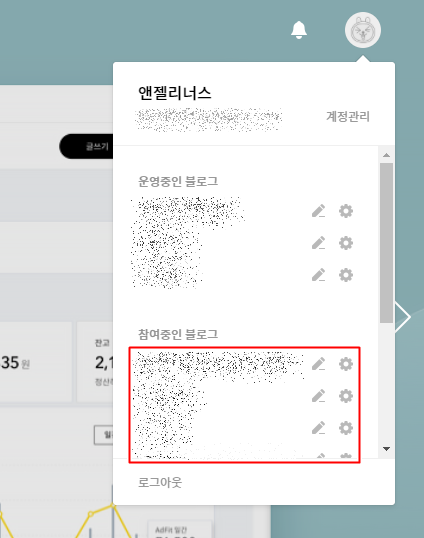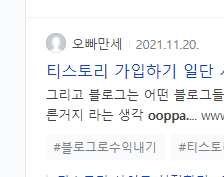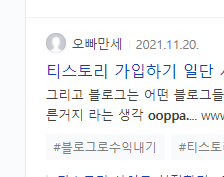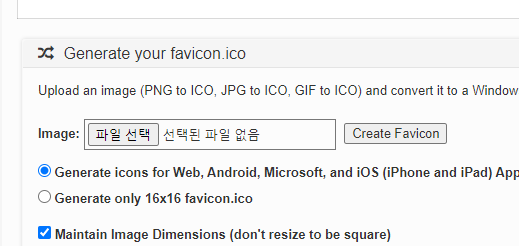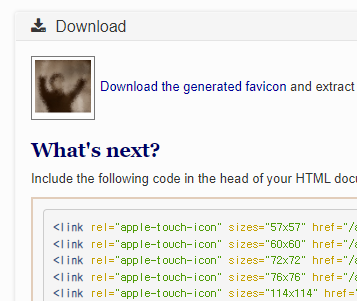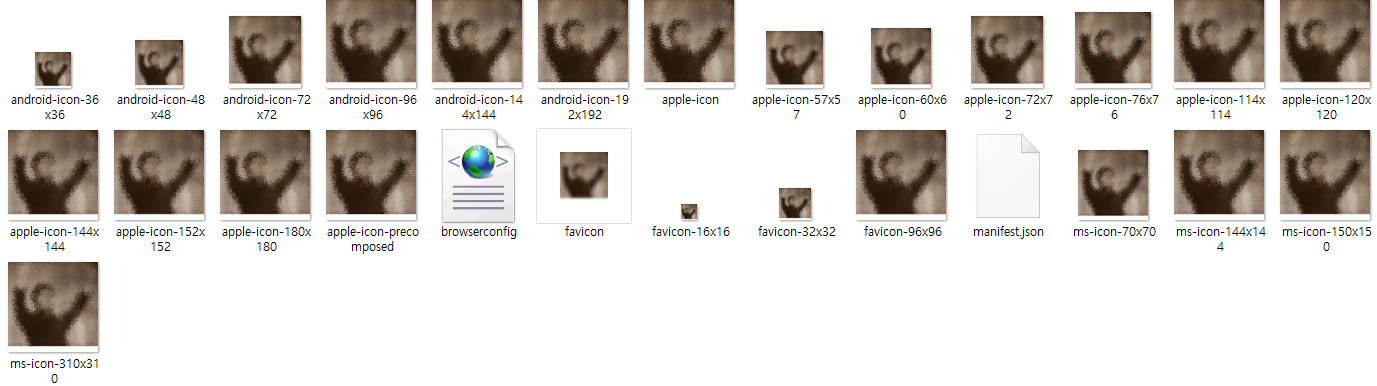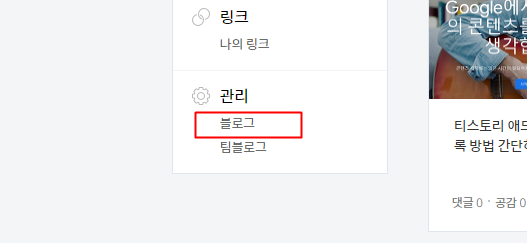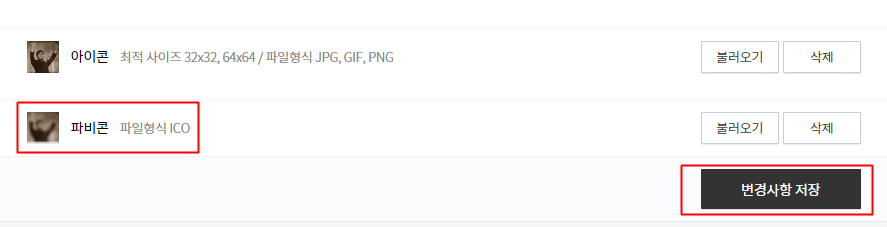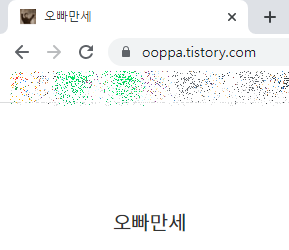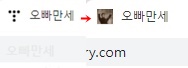티스토리 블로그를 한다는 건 아마도 구글의 노출을 타겟으로 삼지 않았을까 하는 생각이 든다 대체로 네이버 포털은 네이버 블로그를 사용을 해야 거의 노출이 되며 다음이나 구글은 티스토리를 사용을 하는게 일반적인 부분이라 생각을 한다
그럼 구글에 노출이 되기 위해서는 일단 일반적으로 해야 하는 부분은 네이버 웹마스터도구 처럼 서치콘솔에 등록을 하는게 가장 중요하지 않을까 하는 생각이 든다 그러면 오늘은 티스토리 구글 서치 콘솔(Search Console) 사이트 등록하기 를 한번 알아보도록 하겠다.
먼저 구글 서치콘솔 사이트로 들어가 보는게 중요하지 않을까 하는 생각이 든다 이렇게 말이다 아래의 사이트로 일단 들어가 본다
Google Search Console
하나의 계정으로 모든 Google 서비스를 로그인하여 Google Search Console로 이동
accounts.google.com
그러면 아래와 같은 화면을 만나볼 수가 있다 여기에서 오른쪽 부분에 주소를 넣어준다.
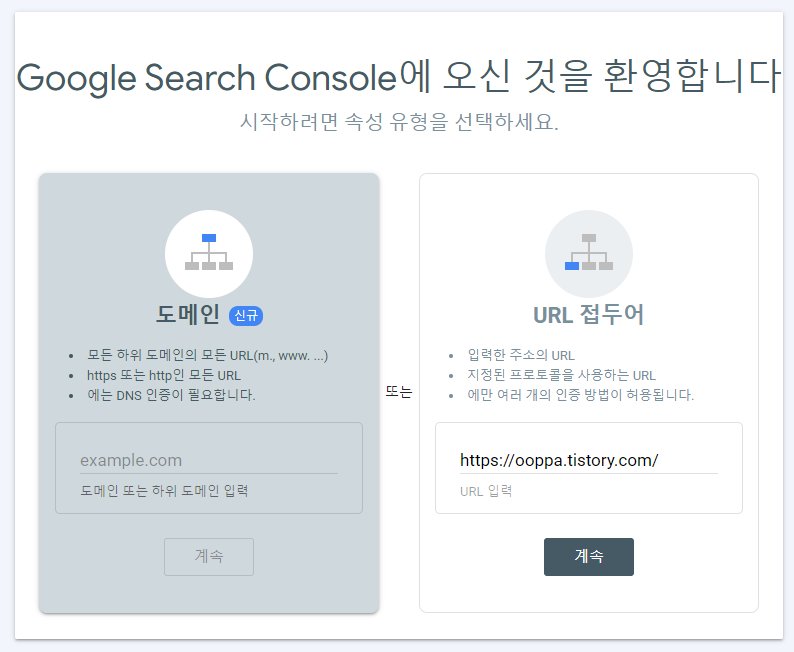
이렇게 나의 주소를 넣고 계속 버튼을 클릭을 한다 그러면 소유권 확인을 한다 이건 네이버의 웹마스터도구 에서 보았던 것과 비슷한 맥락이다 자기 자신의 사이트가 맞아야지만 관리를 할 수가 있기 때문이라 이야기를 할 수가 있다 한번 확인을 해 보겠다 티스토리의 경우는 HTML 태그를 Header 위치에 넣는 것으로 시작을 하면 된다
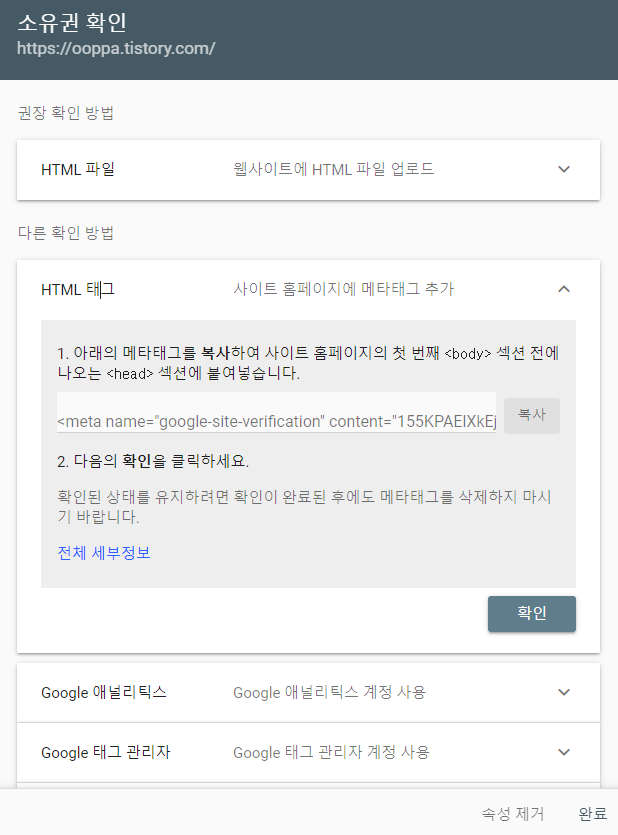
위의 메타태그를 일단 복사를 한다 그 다음은 티스토리 관리 화면으로 가서 html 수정 메뉴에서 저 스크립트를 넣어주면 된다 티스토리 관리는 잘 모르는 분들을 위해서 링크를 걸어 놓도록 하겠다.
티스토리 사이트 설정하기
티스토리 사이트 설정하기 한번 알아보도록 하겠다. 티스토리는 네이버와 달라서 내가 정리를 해 줘야 하는 부분이 상당히 많이 있다 이게 어떻게 보면 번거로울 수도 있지만 최적화를 위해서
ooppa.tistory.com
이 곳의 꾸미기 / 스킨편집으로 들어간다 이 곳에서는 티스토리의 스킨에 해당하는 부분들을 나의 마음대로 편집을 할 수가 있다 아주 강력한 기능이라 생각을 한다
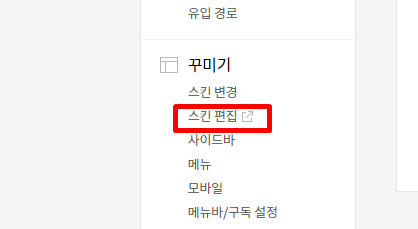
우츳을 보면 html 편집 이라는 버튼을 볼 수가 있다 이 곳을 클릭을 한다 그러면 html 편집을 할 수가 있다 이 곳에서 내가 아까전 복사한 메타태그를 붙여넣기를 한다
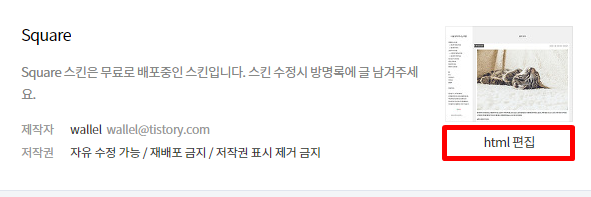
나는 시작 부위의 meta 스크립트가 마지막으로 있는 곳에 붙여넣기를 했다 이렇게 하면 이제 소유권 확인을 할 준비가 다 되었다 한번 그러면 다시 구글 서치콘솔로 돌아가 본다.
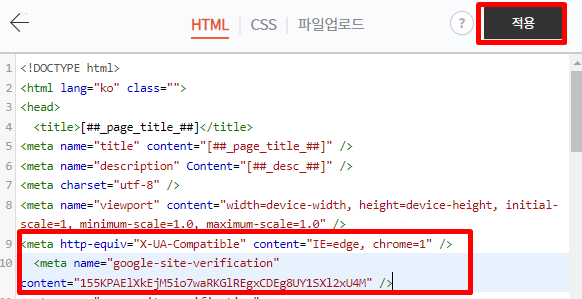
이제 소유권 확인에서 확인 버튼을 클릭을 해 본다 그러면 아래와 같은 화면에서 녹색 색상으로 소유권이 확인됨 이라는 화면을 볼 수가 있다 여기까지가 다는 아니다 사이트맵 등록을 해 주는게 좋다 그래서 속성으로 이동 버튼을 클릭을 한다
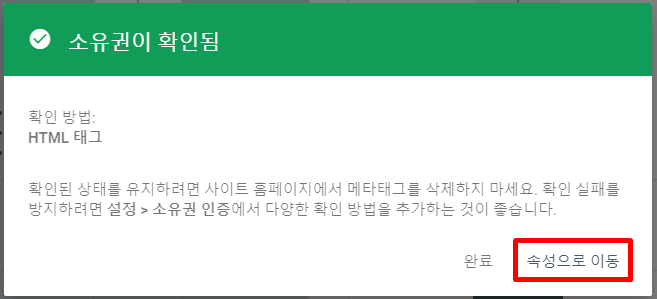
이렇게 정말 많은 메뉴들이 있는것을 알 수가 있다 다양한 메뉴는 한번 둘러보면 좋을 것 같다 오늘은 이 줄 Sitemap 로 들어가 보겠다 여기까지가 세팅의 기본이니 말이다
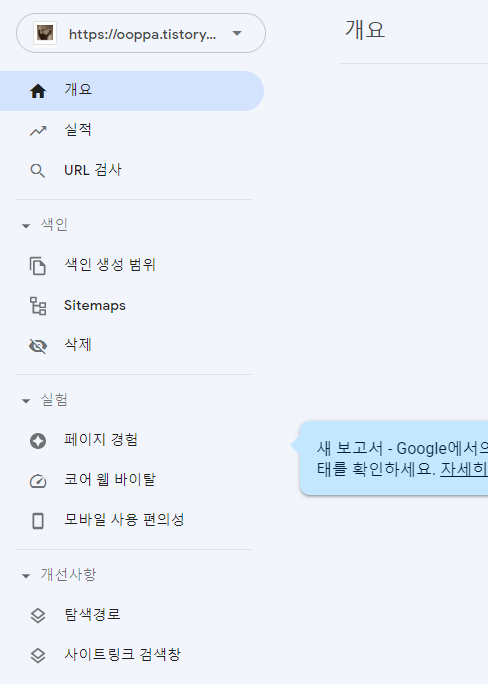
한번 사이트맵 버튼을 클릭을 해 본다 그러면 사이트맵을 등록을 하라는 메세지를 만나볼 수가 있다 그러면 이 주소는 어디에 있는 것일까

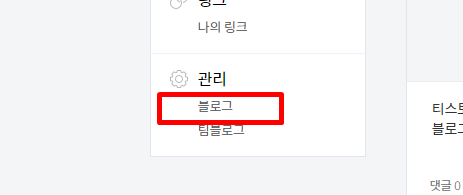
티스토리 사이트 설정에서 블로그 설정으로 간다 그러면 중앙 정도에 주소설정이 있고 이 곳에 사이트맵 주소가 있다 예전에는 티스토리에서 이 사이트맵을 지원해 주지 않아서 별도로 사이트맵 만드는 사이트에서 만들었던 기억이 난다 이제는 자동으로 되니 너무너무 좋은 것 같다 일단 이 주소를 복사를 한다

그리고 다시 서치콘솔로 간다 이 주소를 새 사이트맵 추가에 등록을 한다 그러면 사이트맵이 등록이 되는것을 알 수가 있다 나는 예전에 이미 등록한 이력이 있어서 제출이 된 걸 알 수가 있는데 마지막으로 읽은 날자가 있다 이렇게 상태가 성공이 되면 사이트맵 까지 등록이 된 것이다
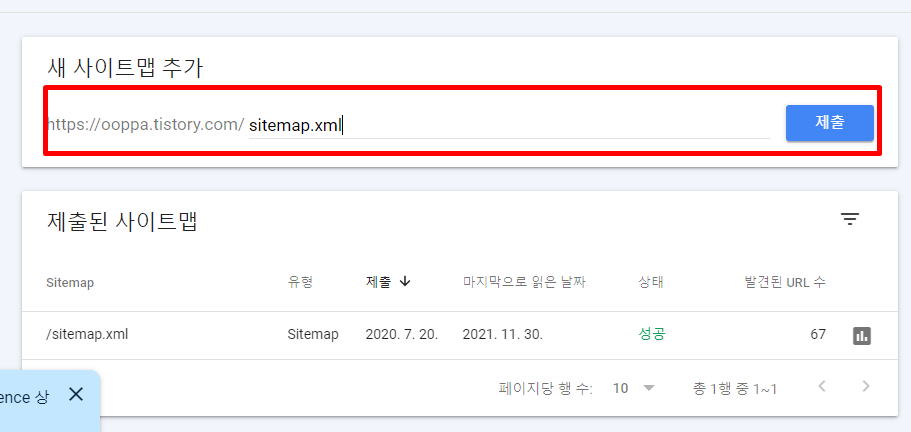
여기까지가 일단 구글 서치콘솔 티스토리 등록의 기본적인 설정을 다 마쳤다 그리고 네이버 웹마스터 도구에도 등록을 하고 싶다면 아래의 글을 참조하길 바란다
티스토리 네이버서치어드바이저 웹마스터도구 설정하기 상세히 알아보자
오늘은 티스토리를 운영하는 분들이라면 꼭 해야할 부분중의 하나인 네이버서치어드바이저 웹마스터 도구에 등록을 하는 방법을 알아보도록 하겠다 뭐 이런걸 꼭 해야만 하나 하는 생각을 할
ooppa.tistory.com
오늘도 이것저것 하다보니 내가 한 흔적들을 다 글로 남기고 있다 요즘 블로그 글 쓰는데 다시 재미를 붙여서 한번 제대로 블로그 관리를 해 볼까 한다 내 머리속의 지식들을 이 곳에 다 쏟아 부어 보아야 겠다 그러면 오늘도 오빠만세~~