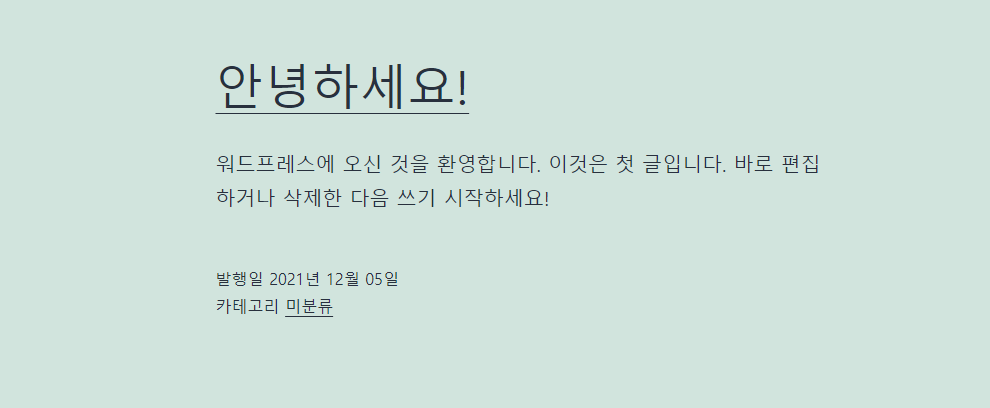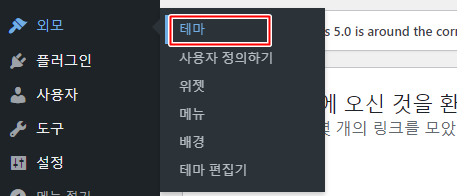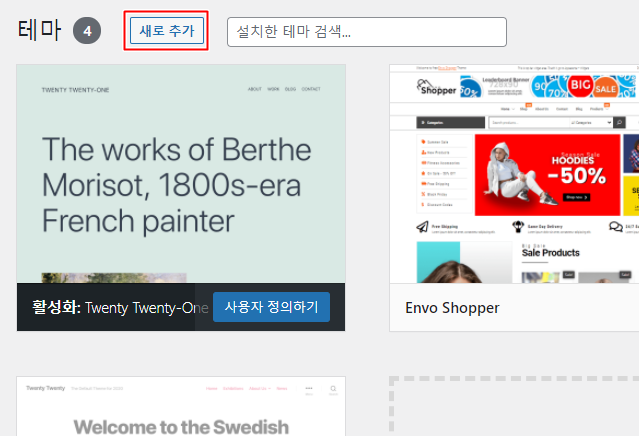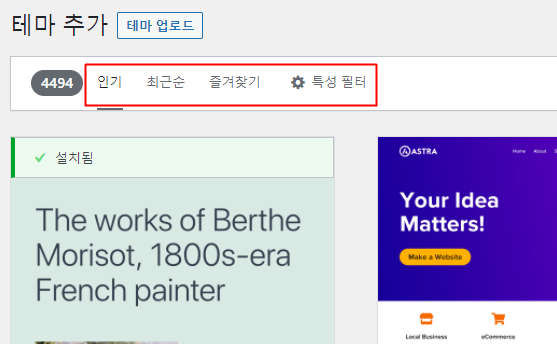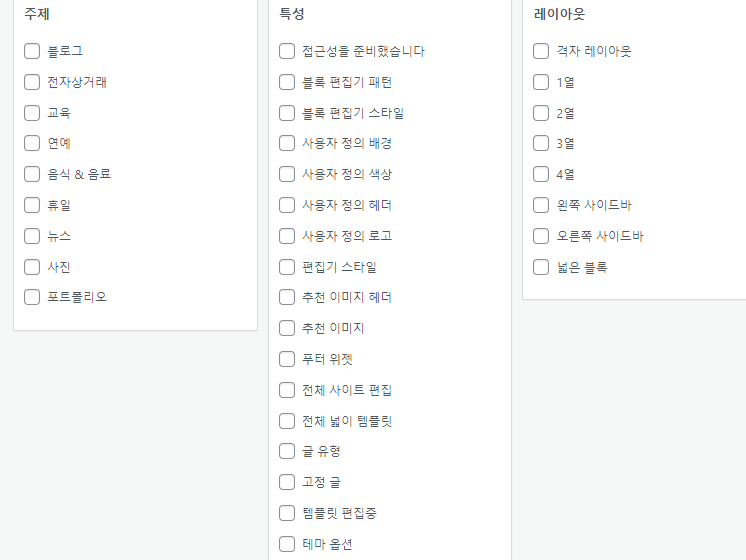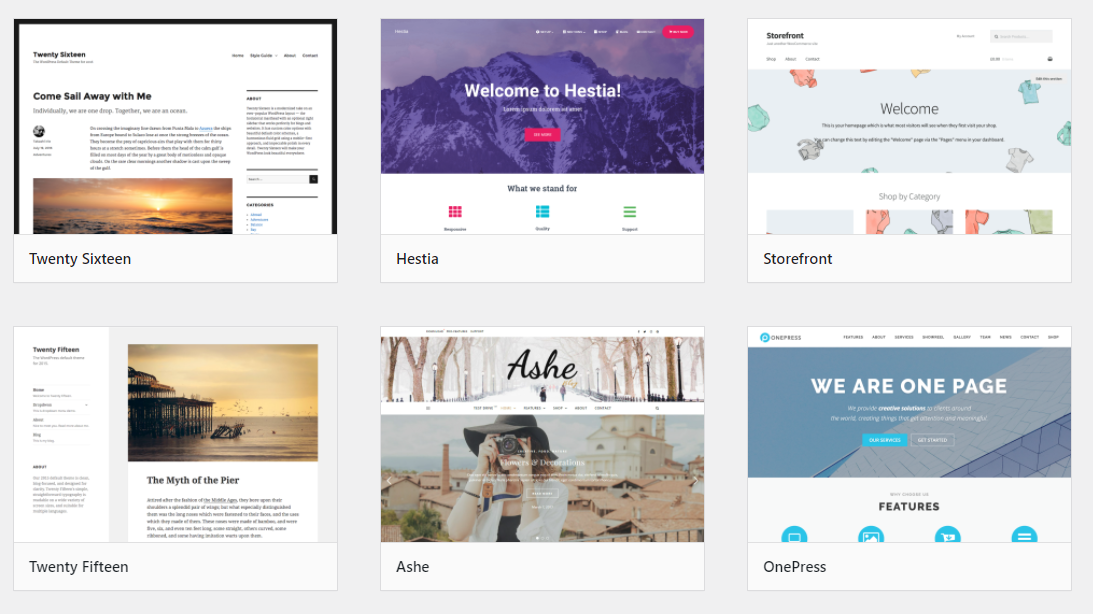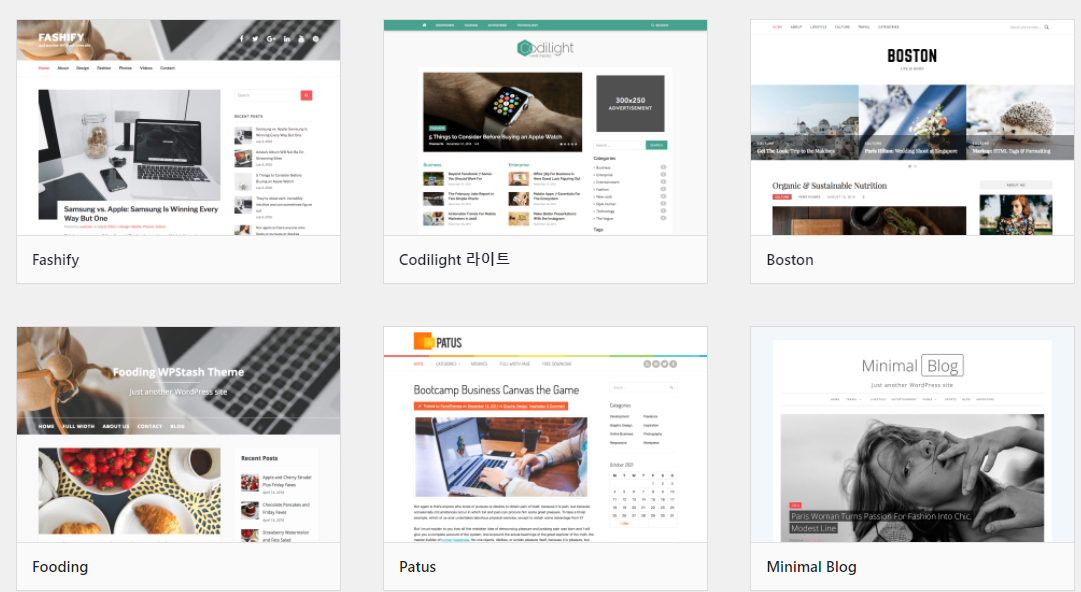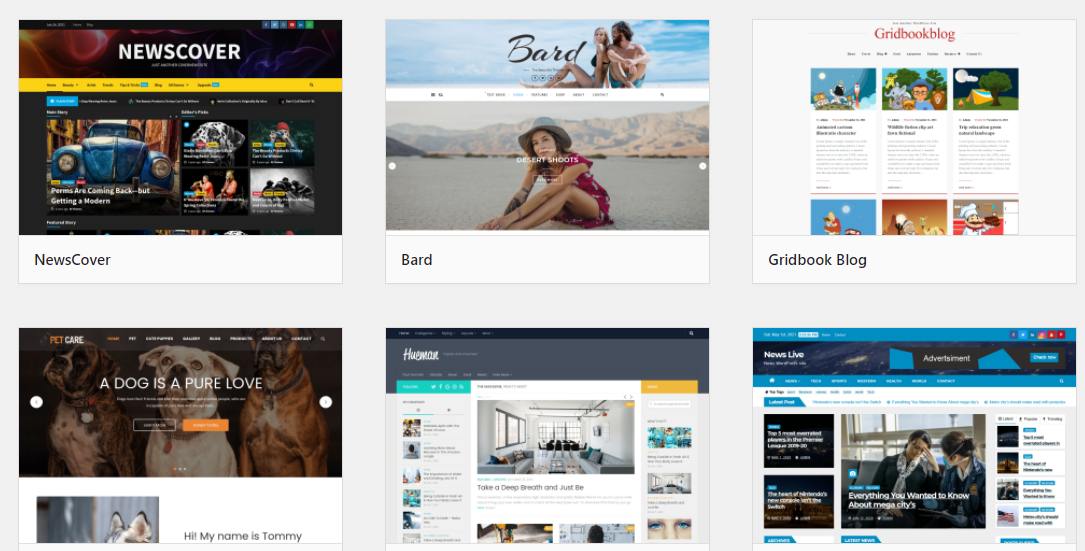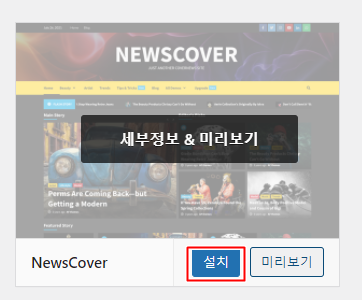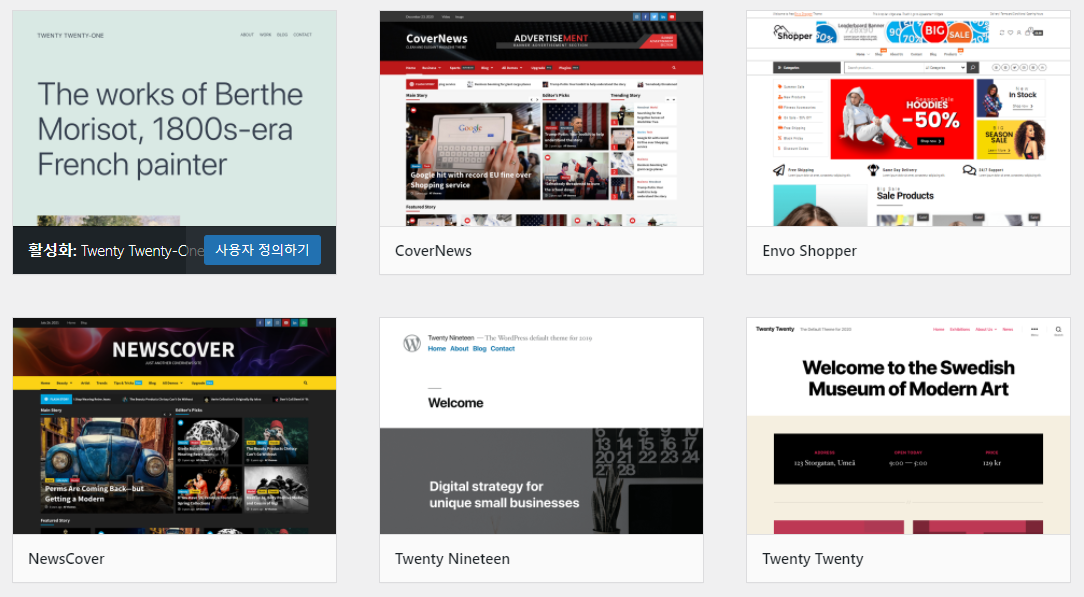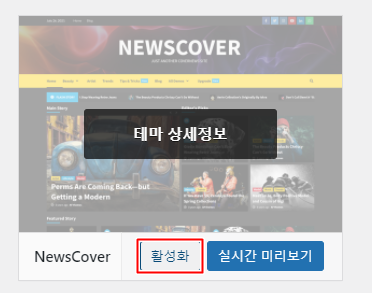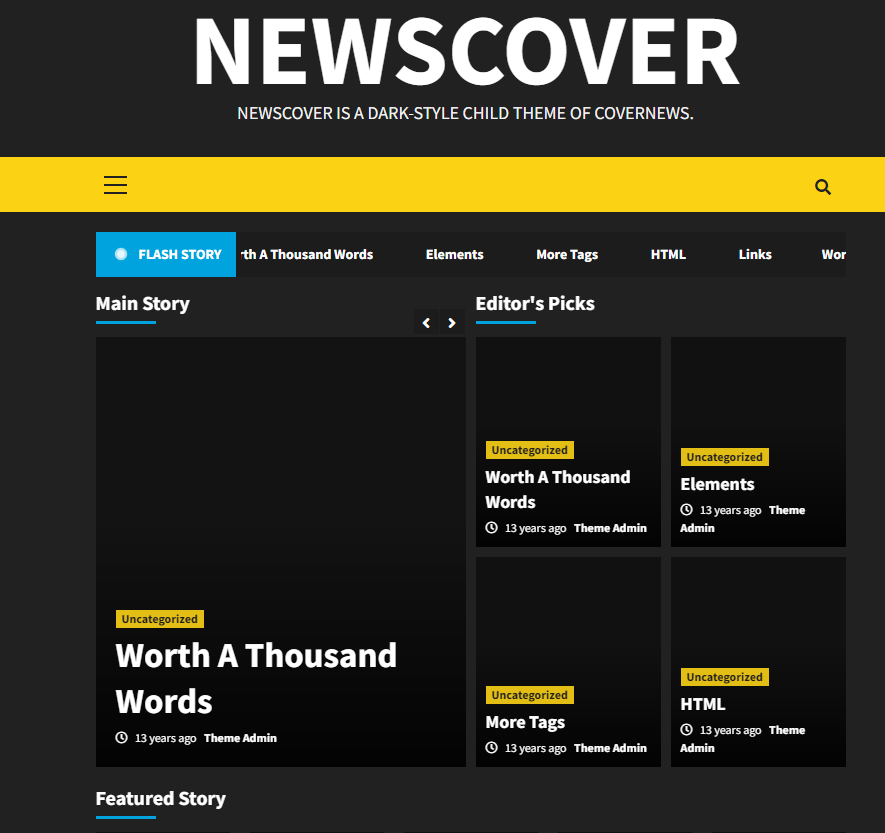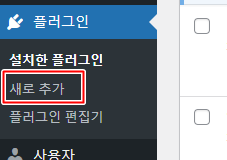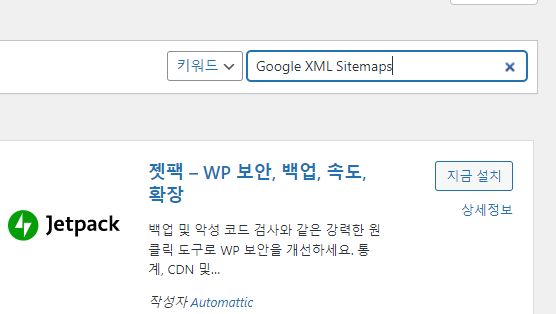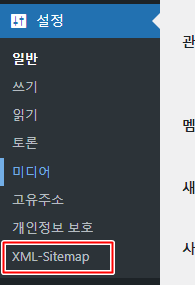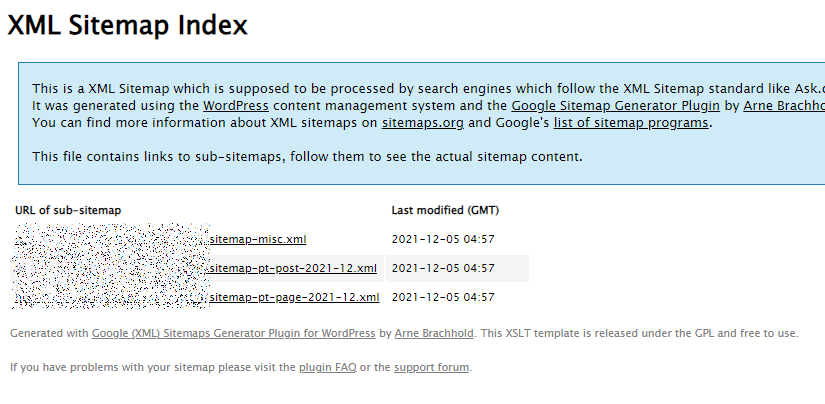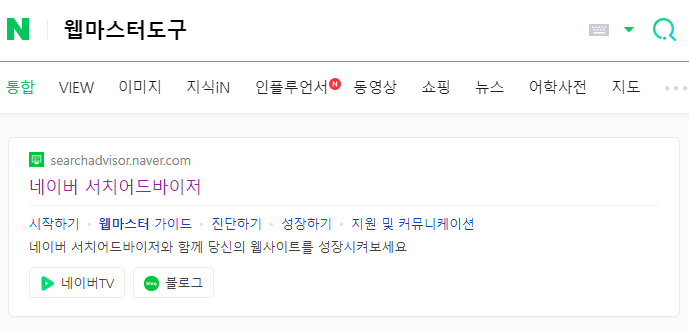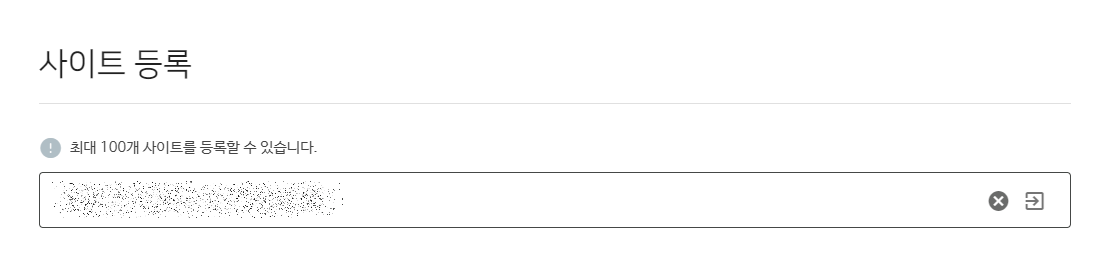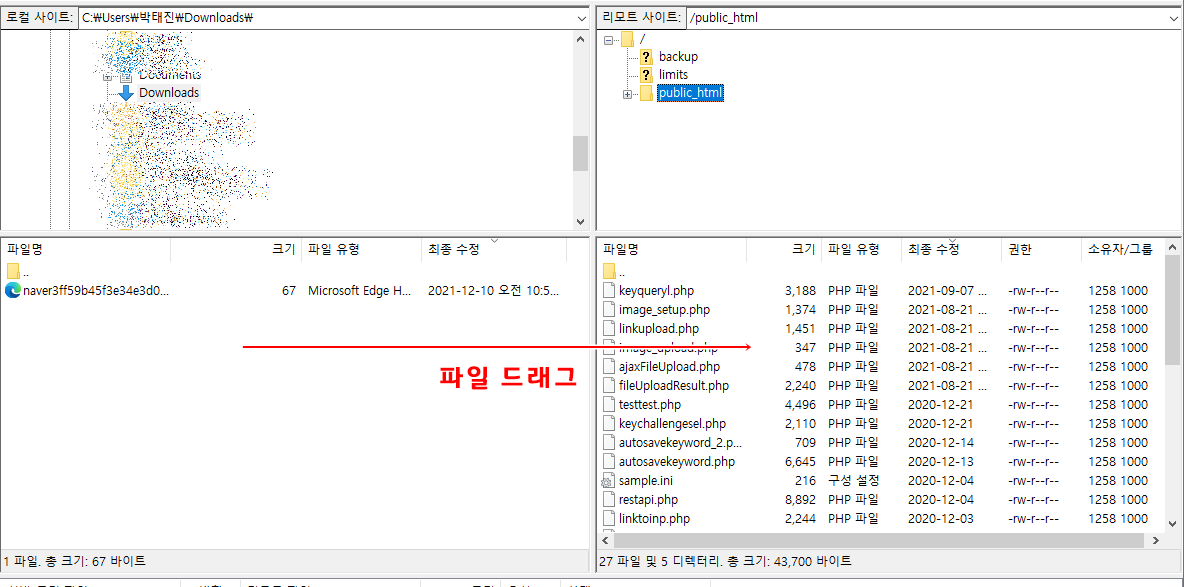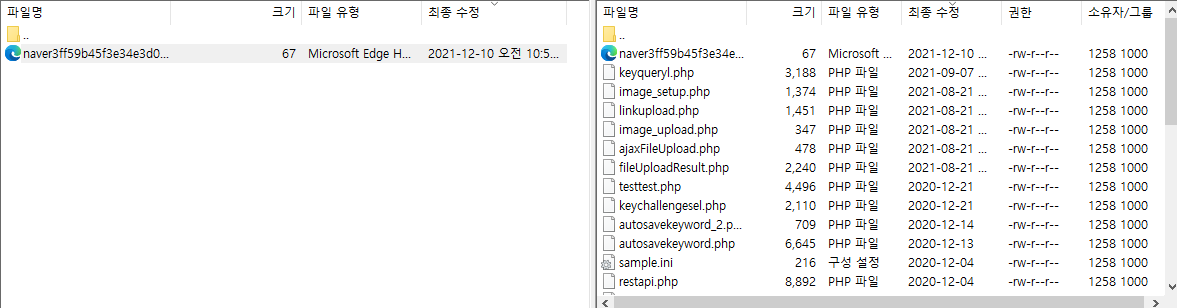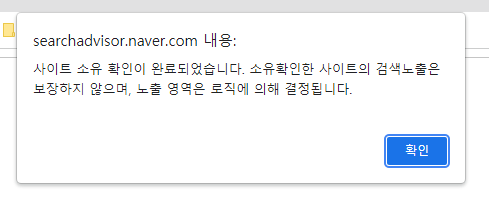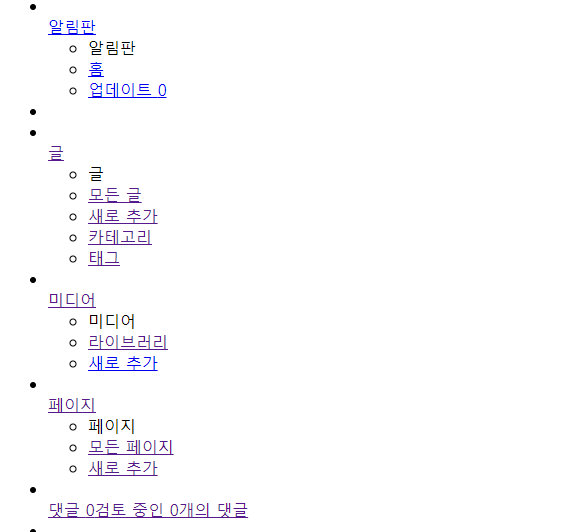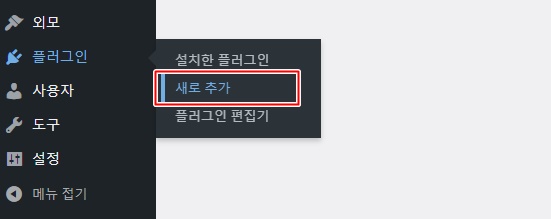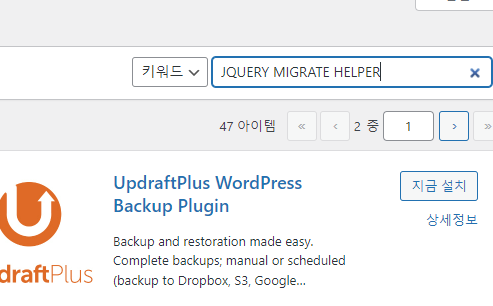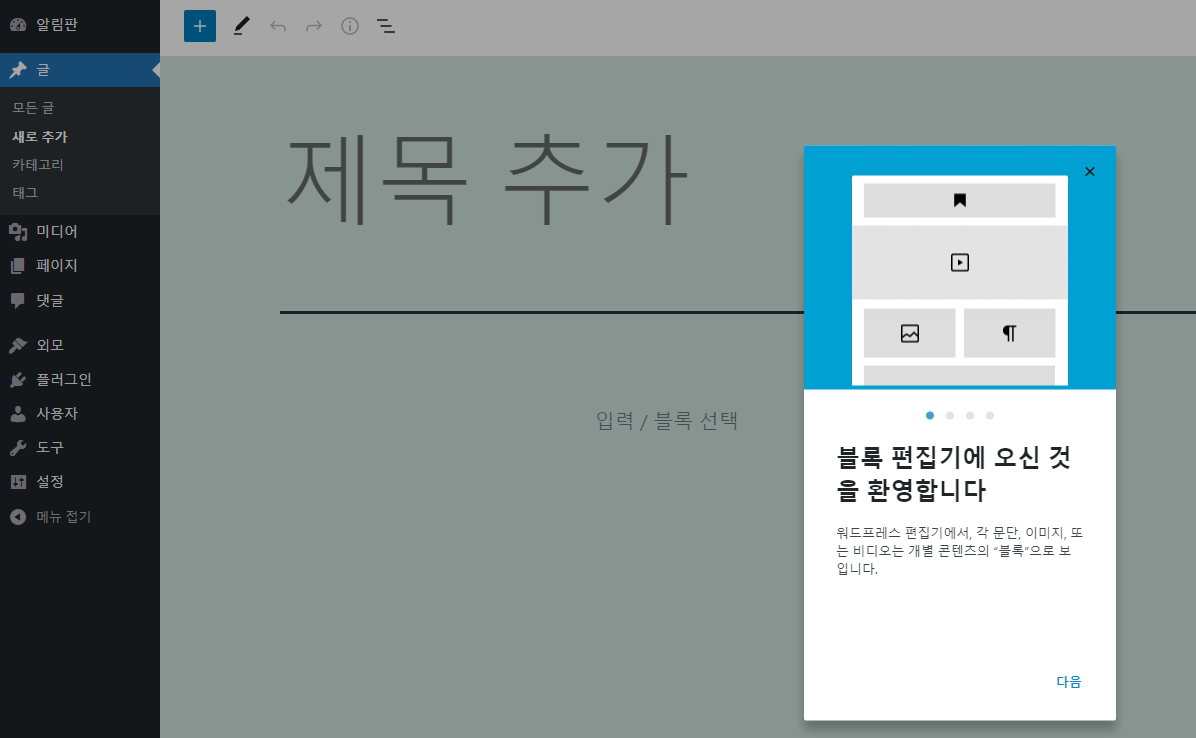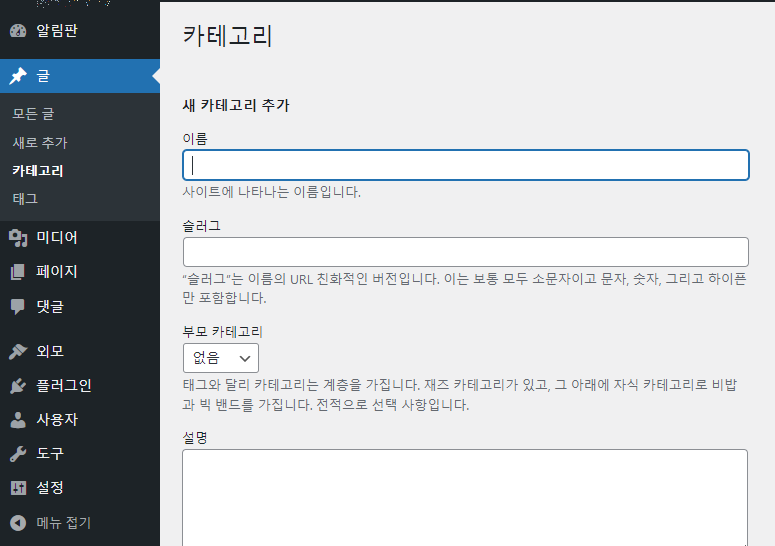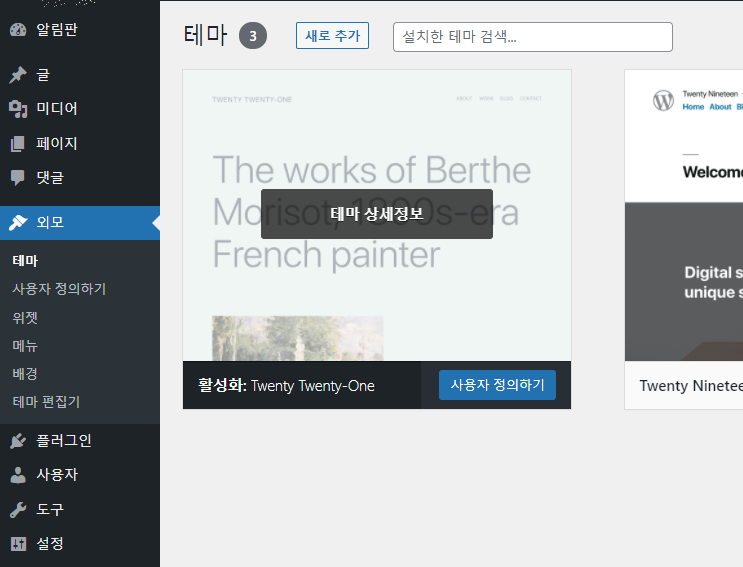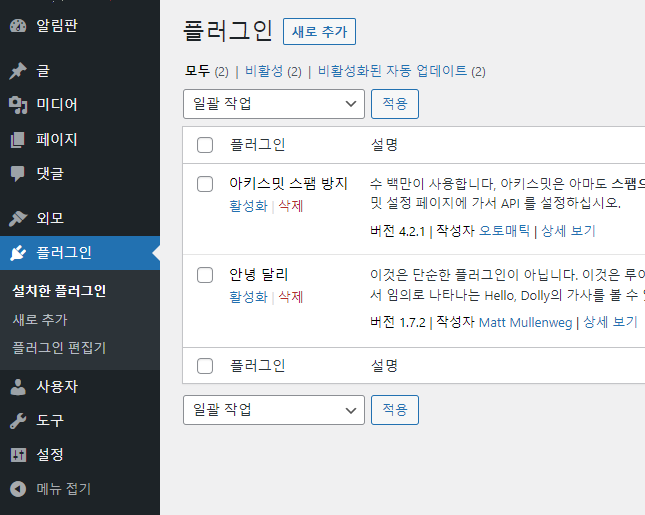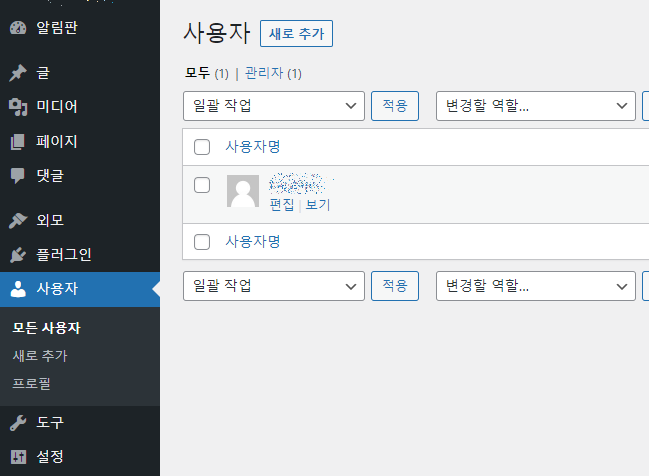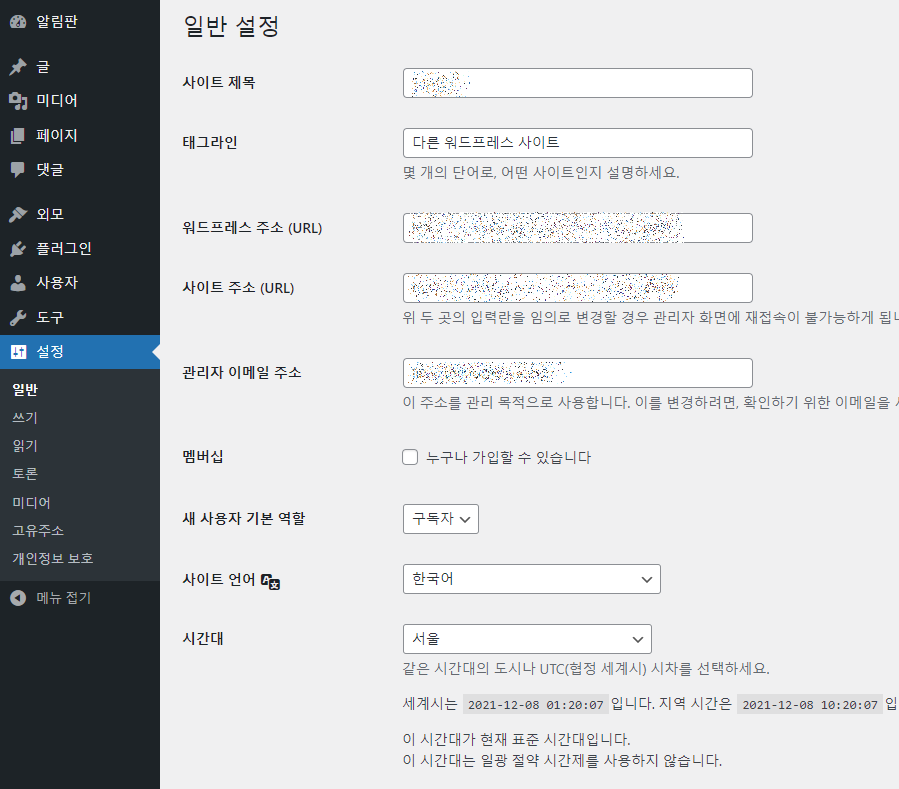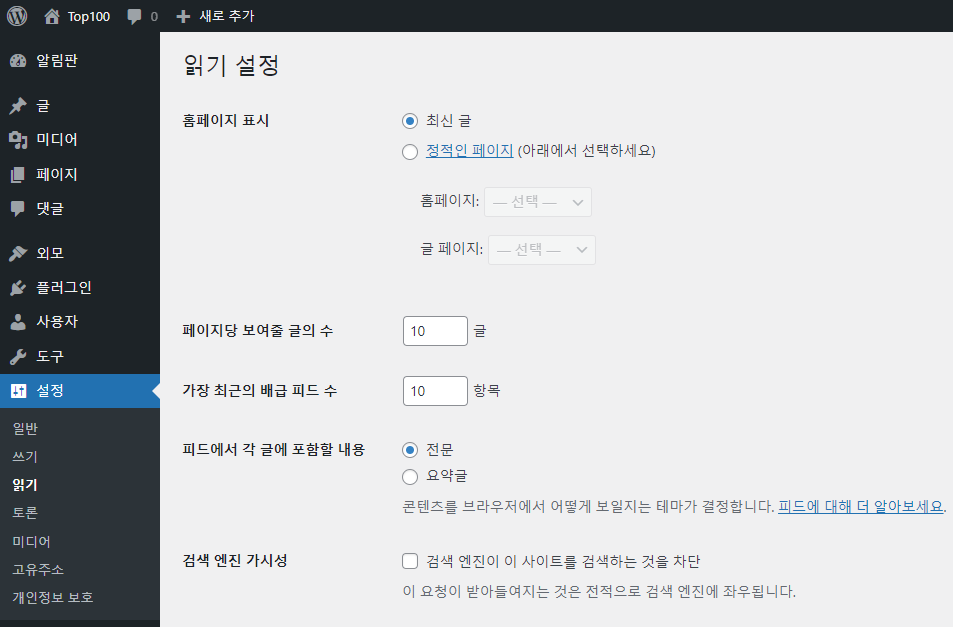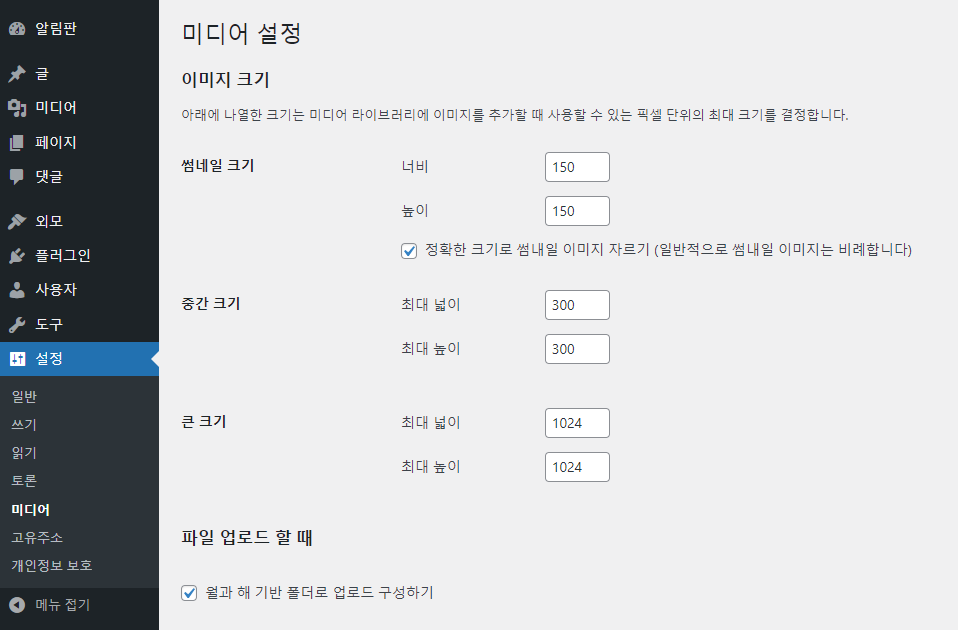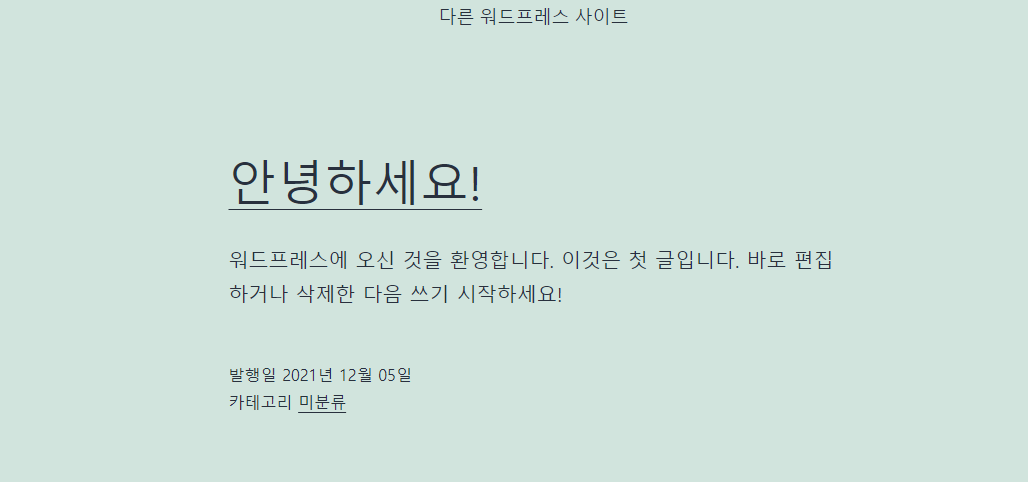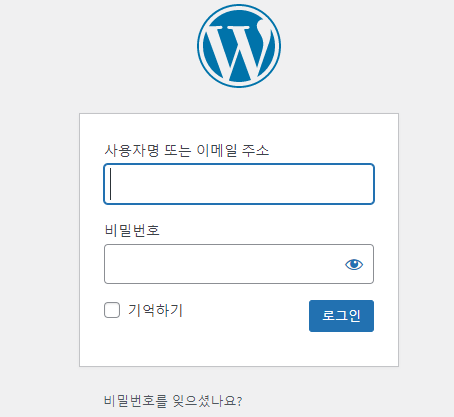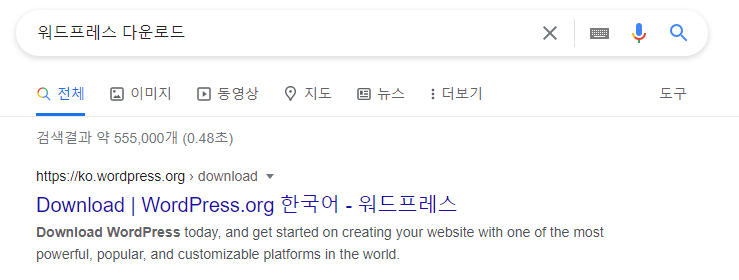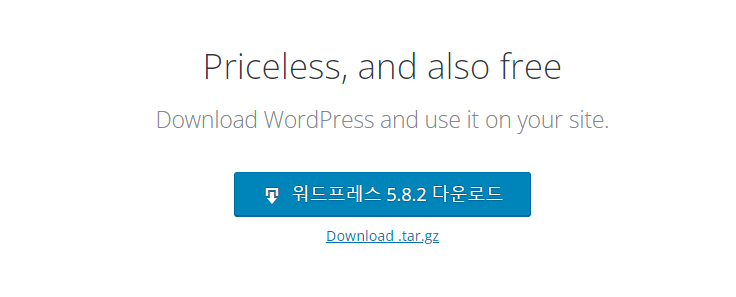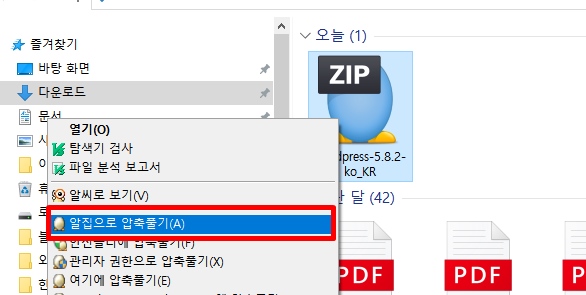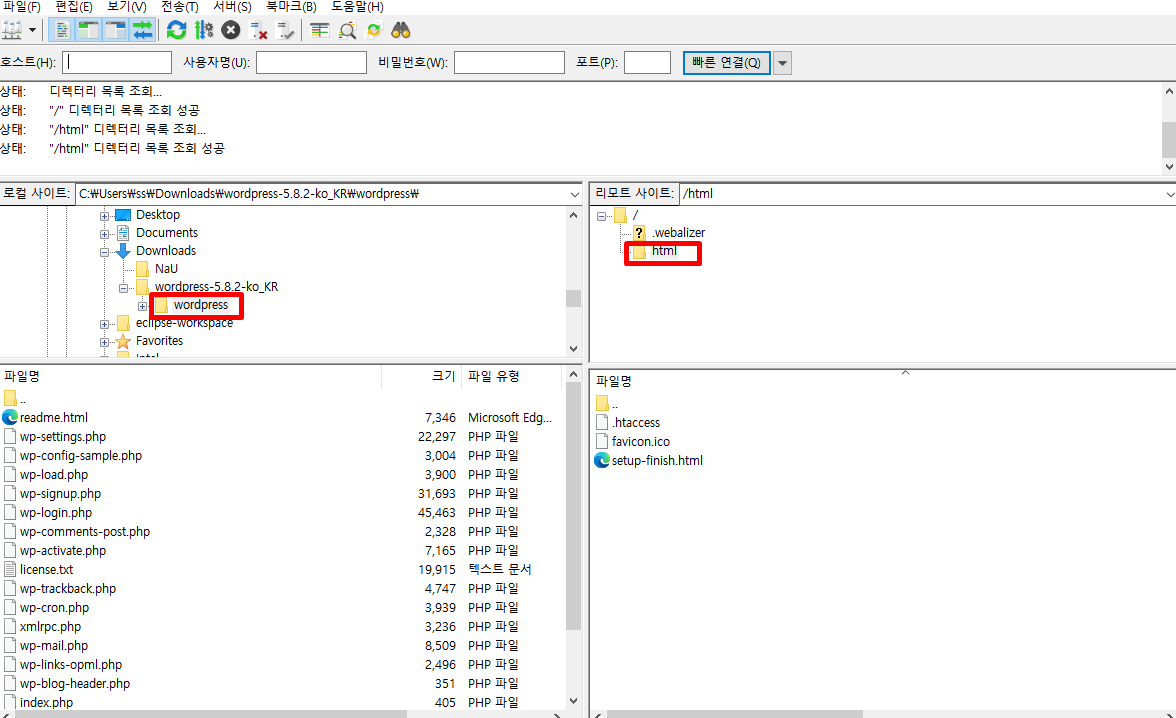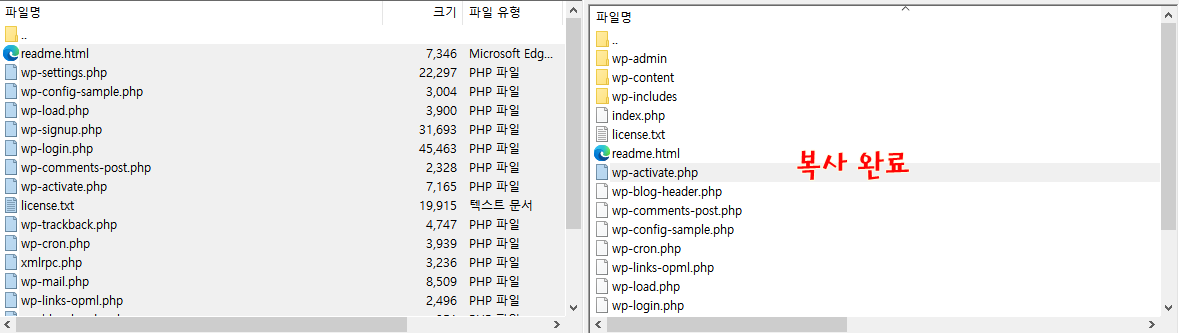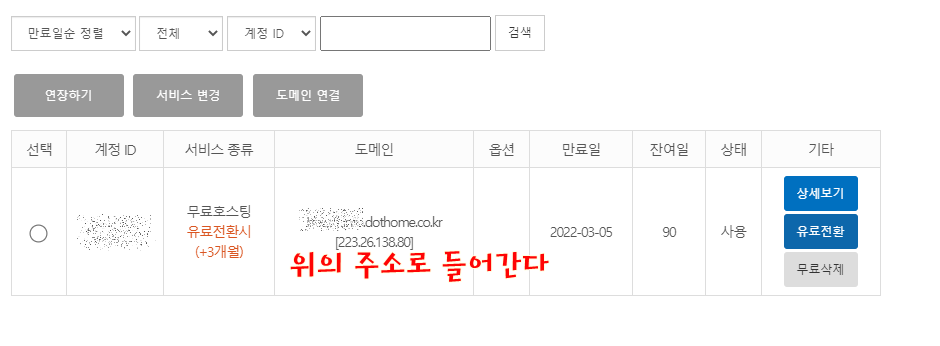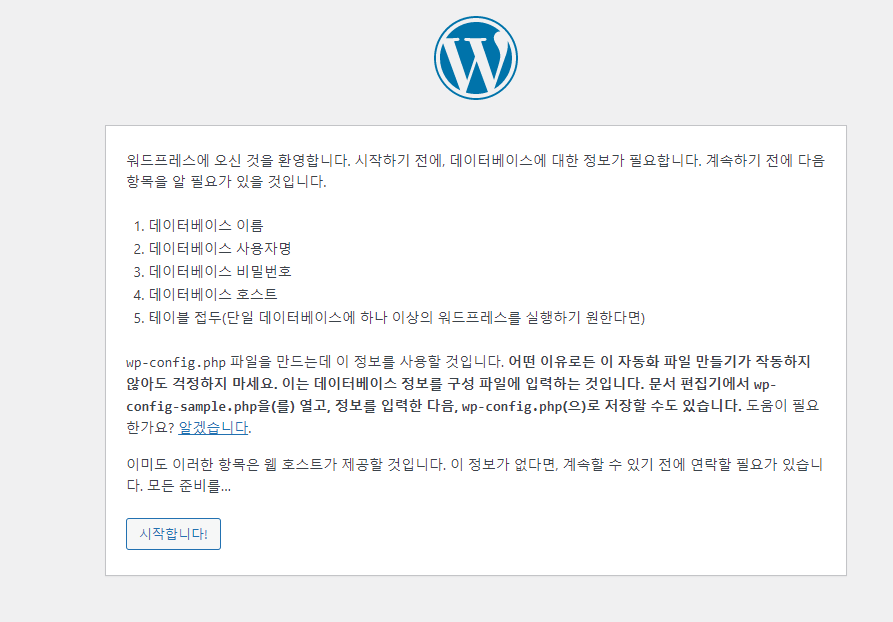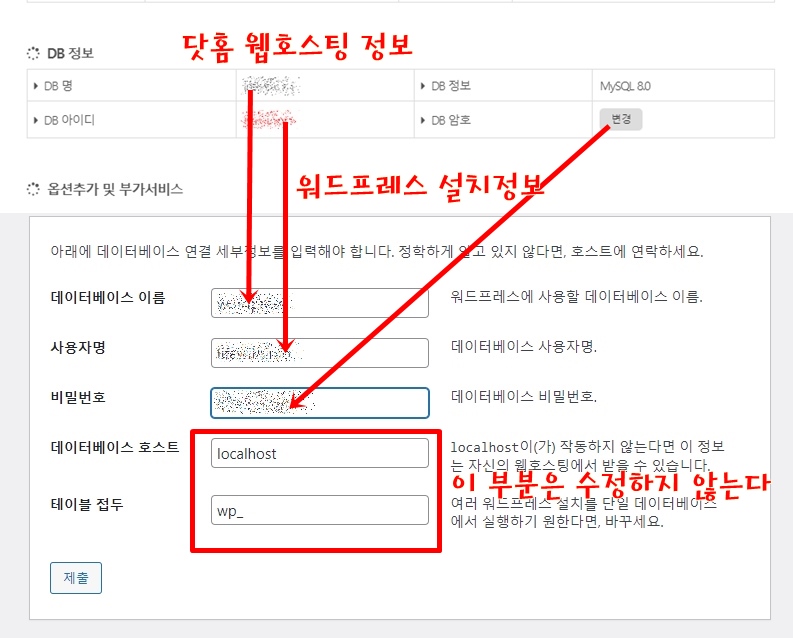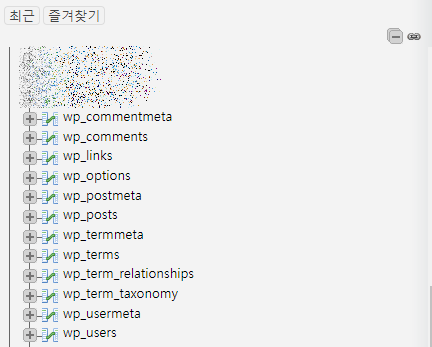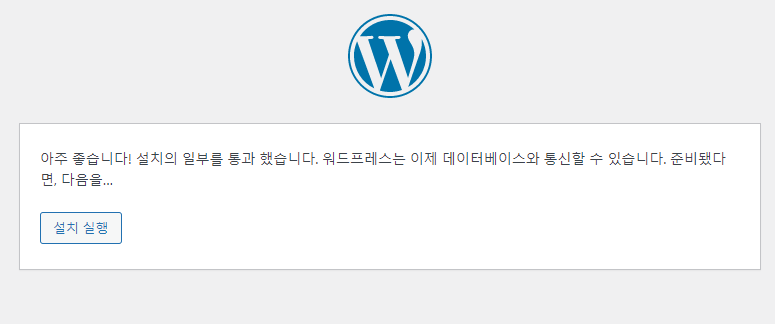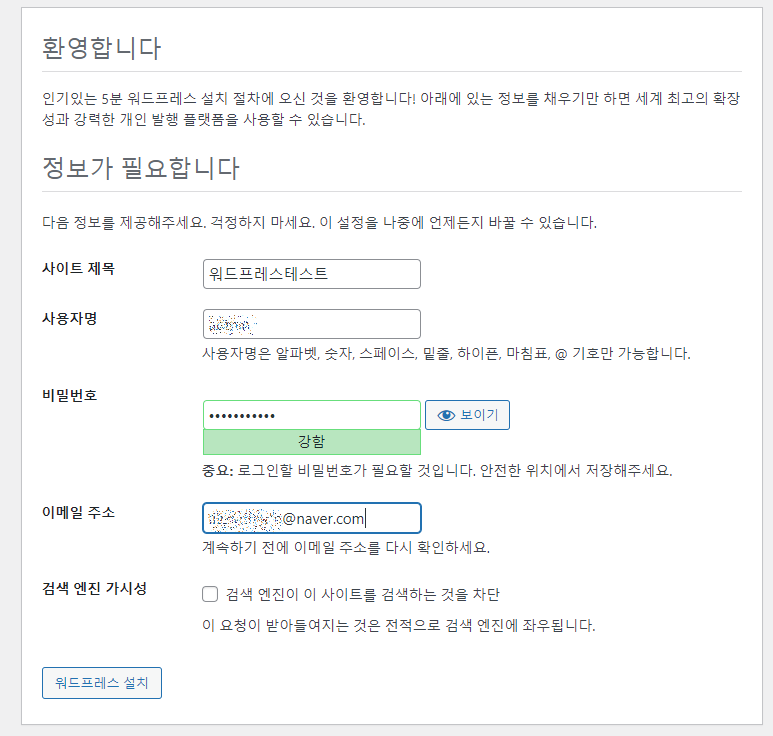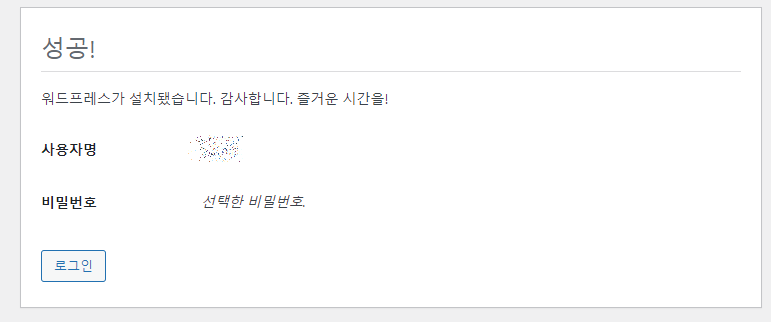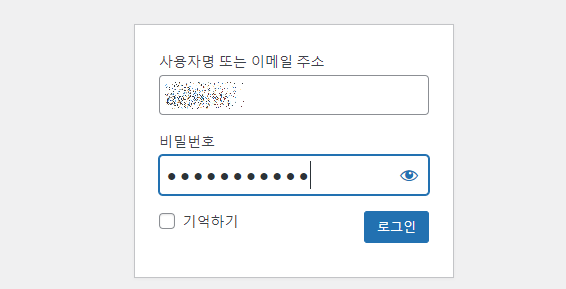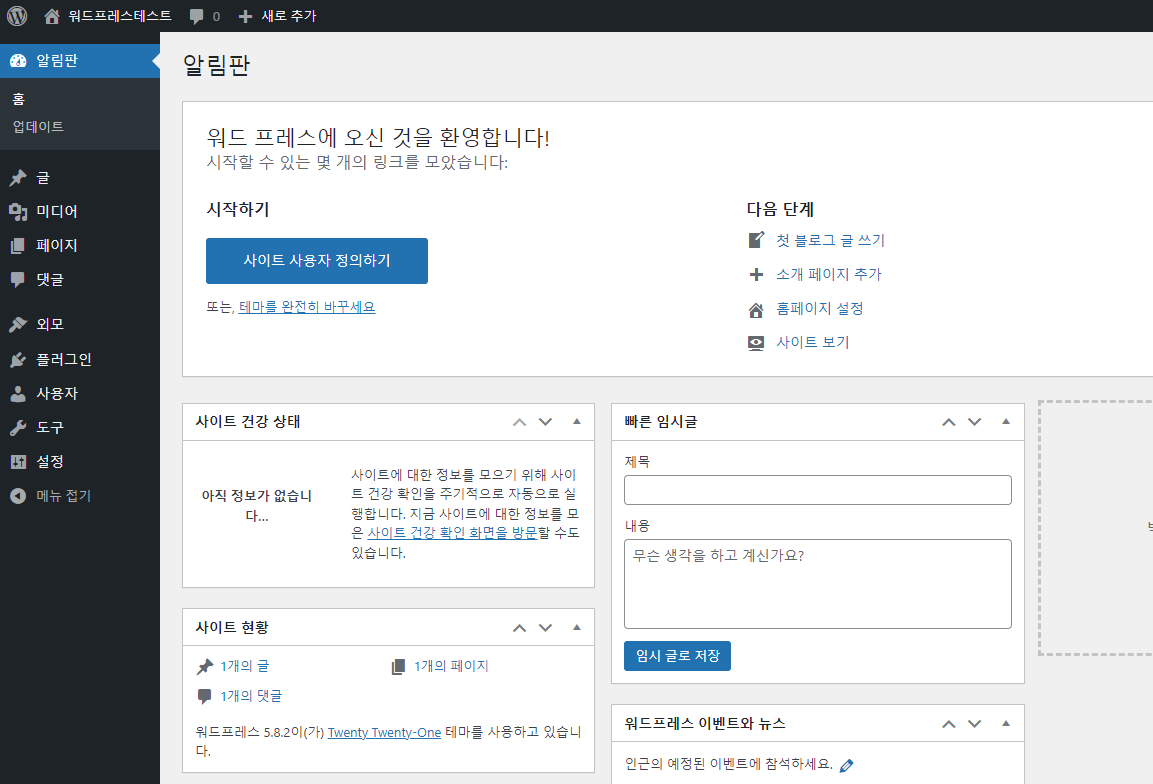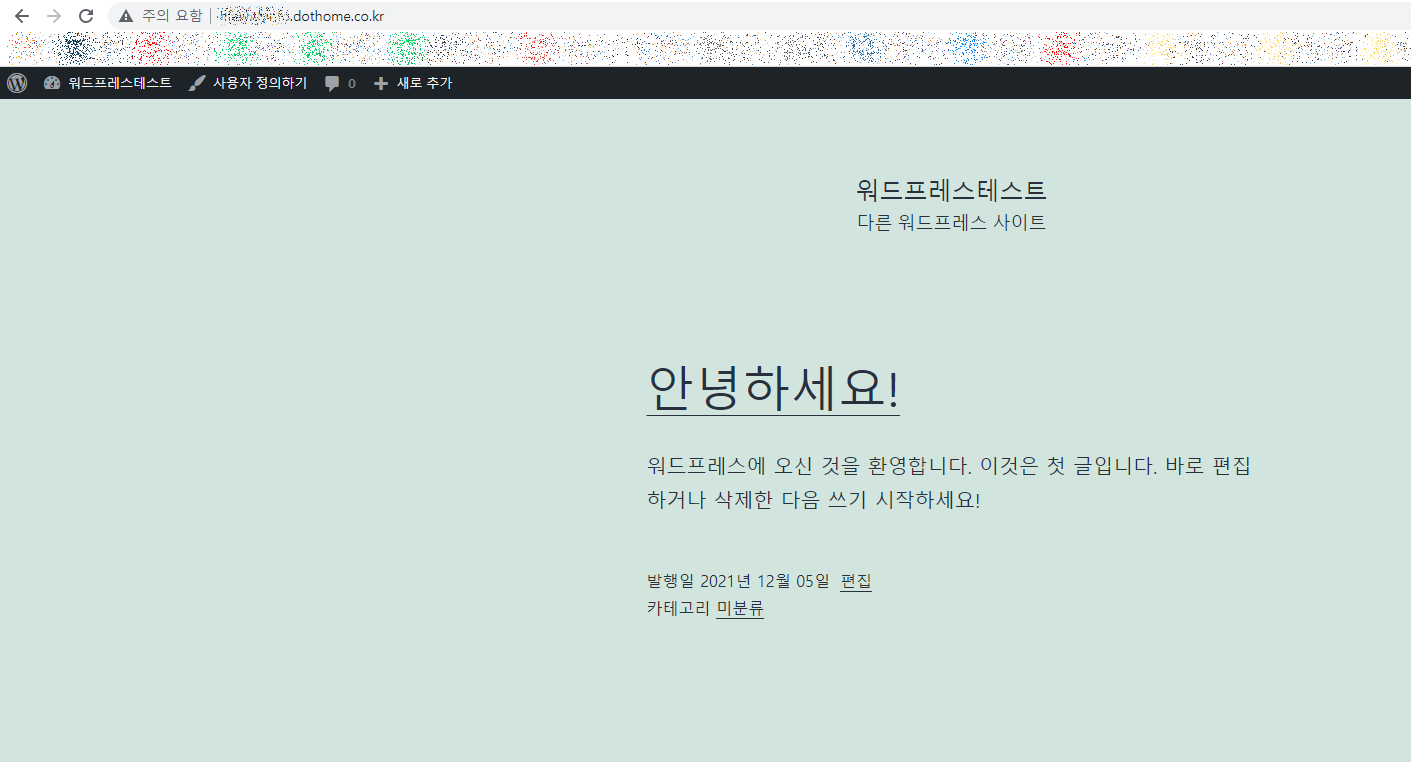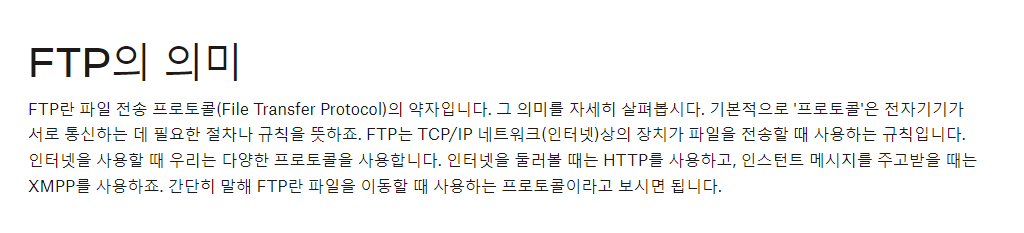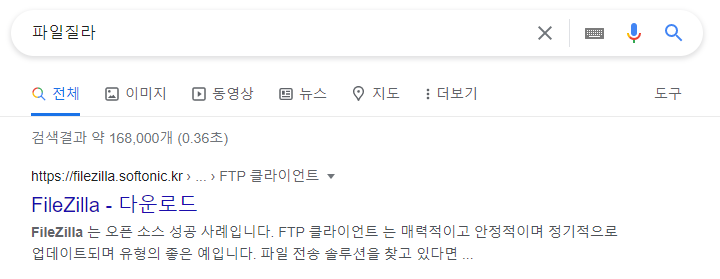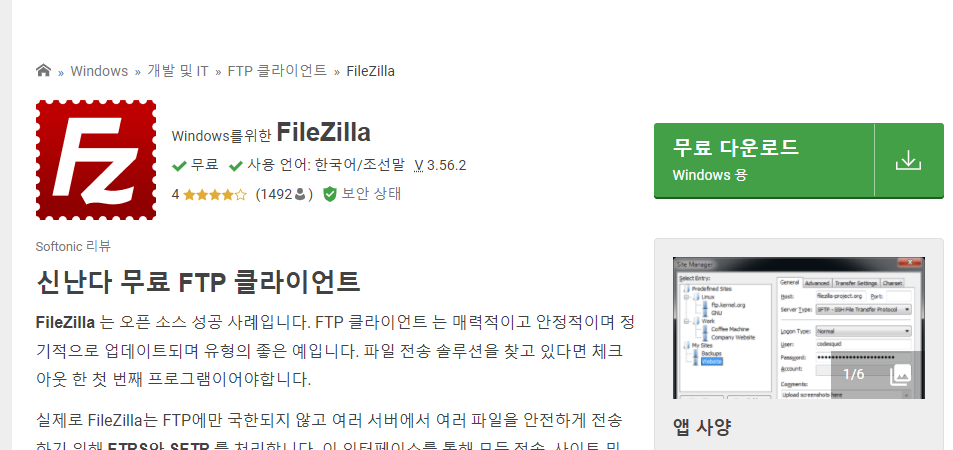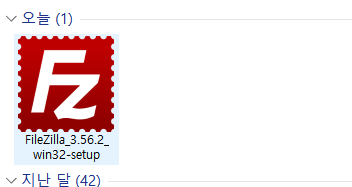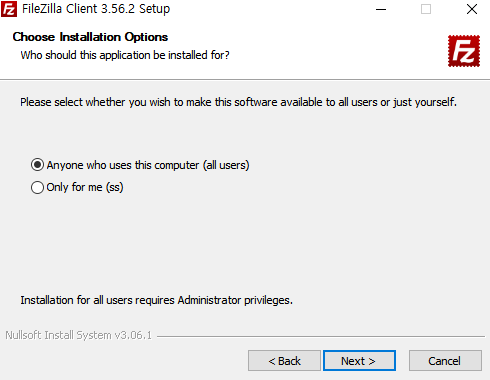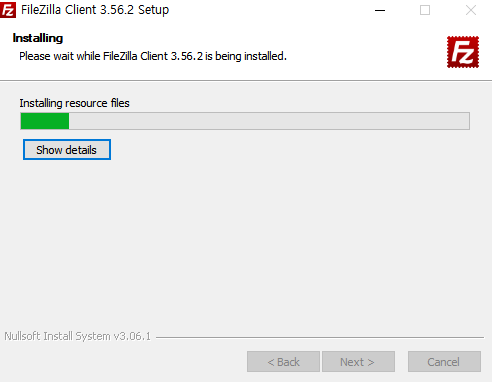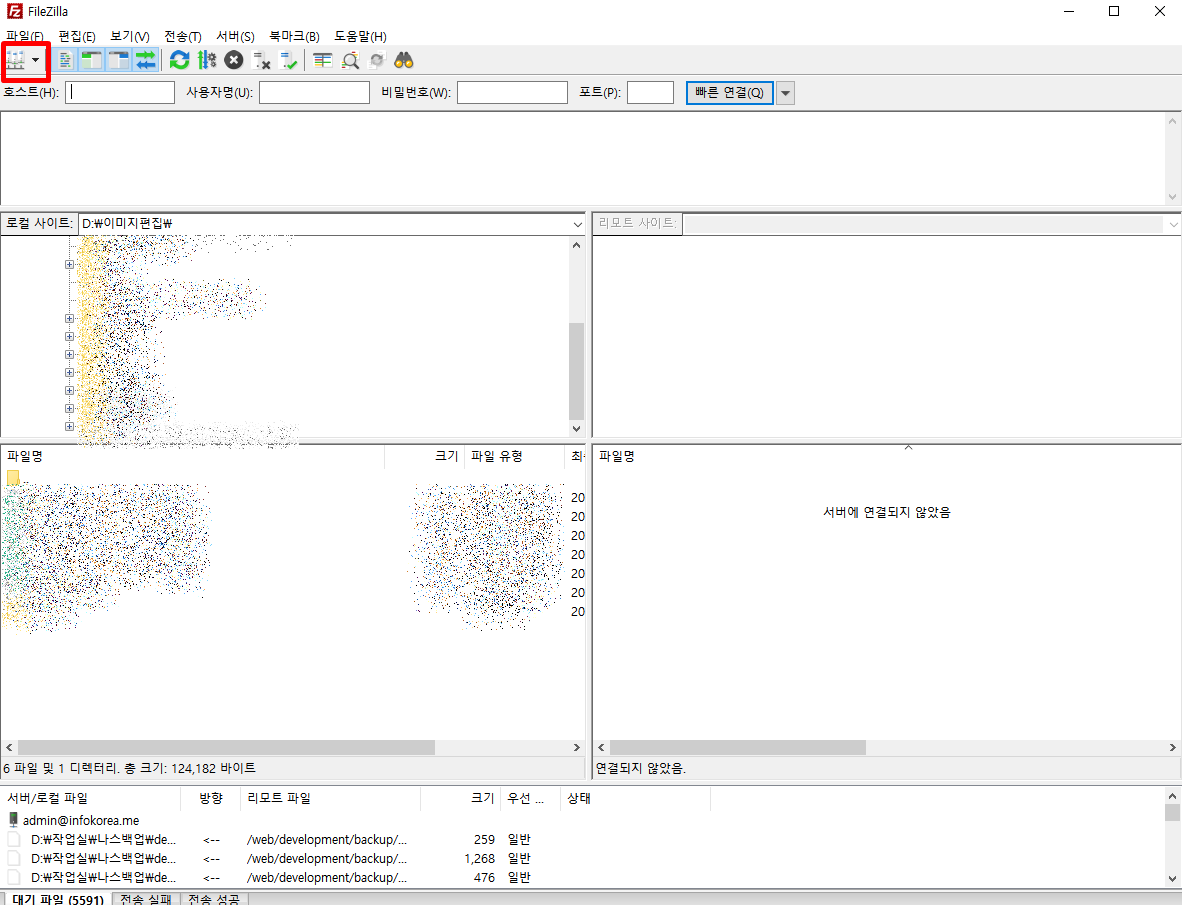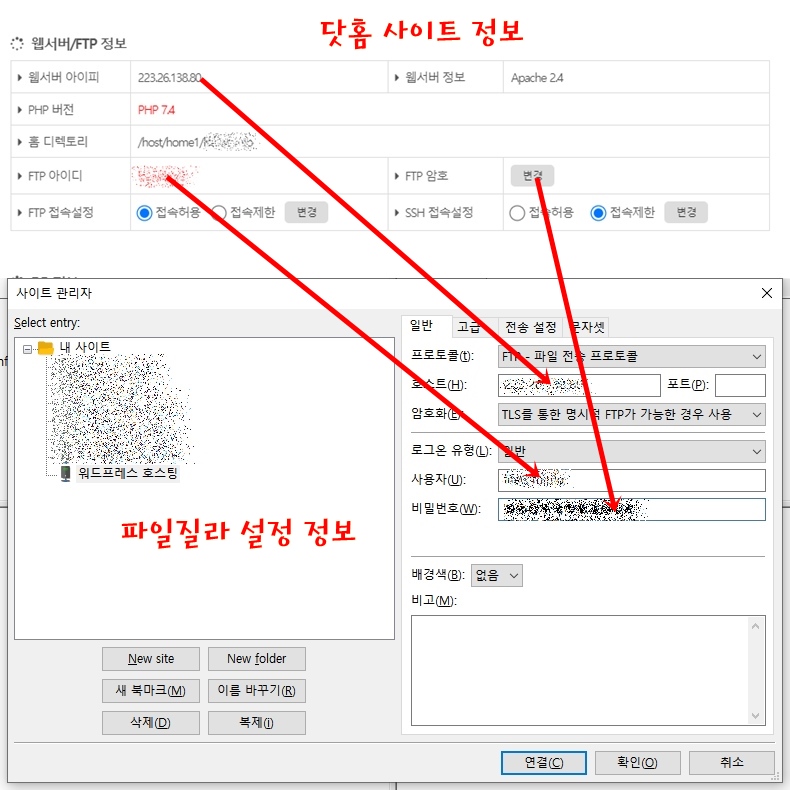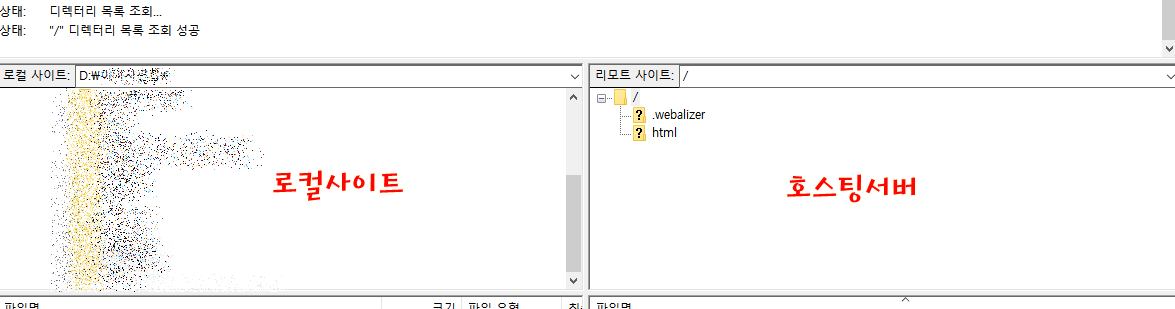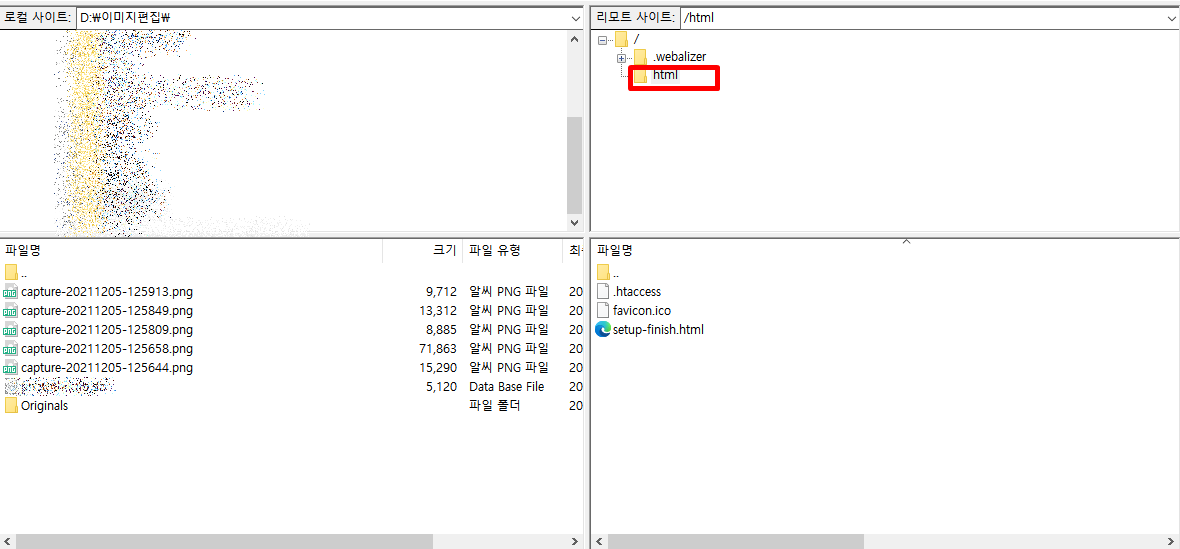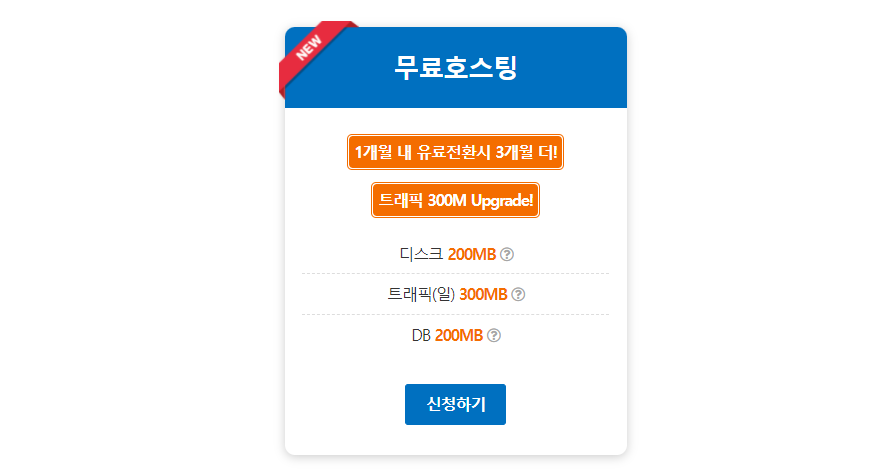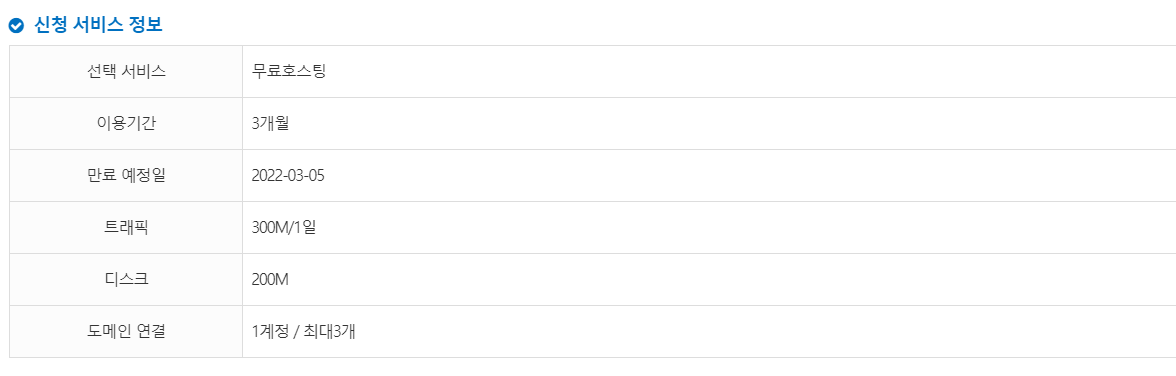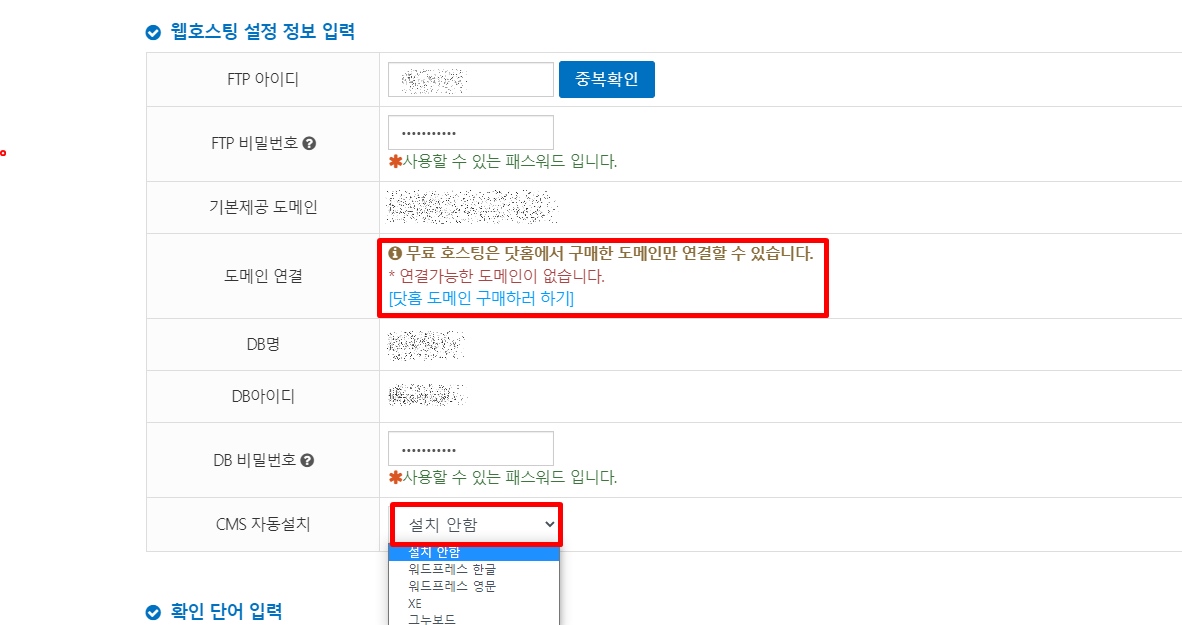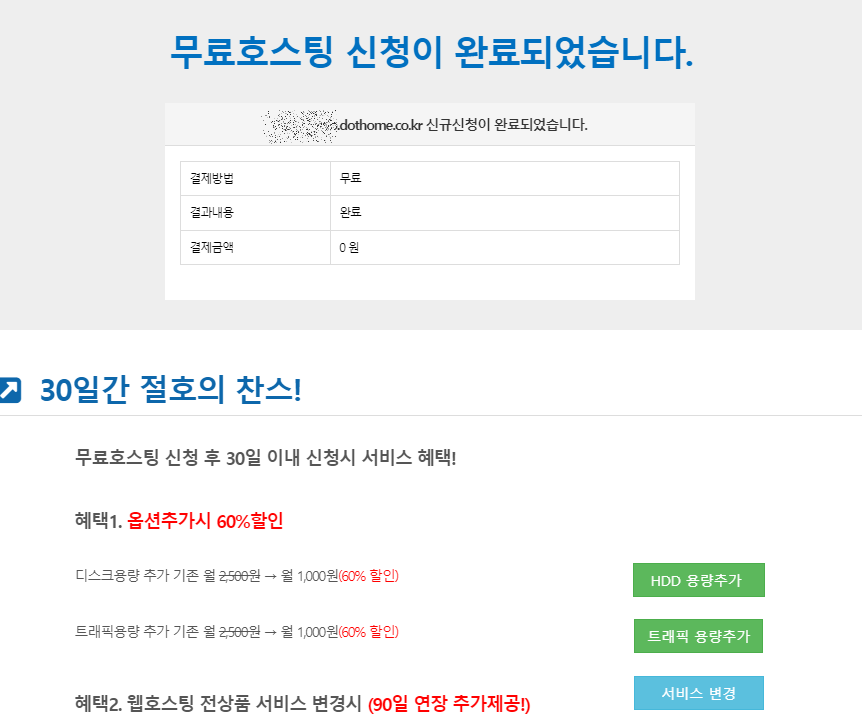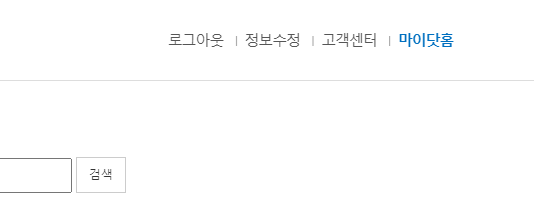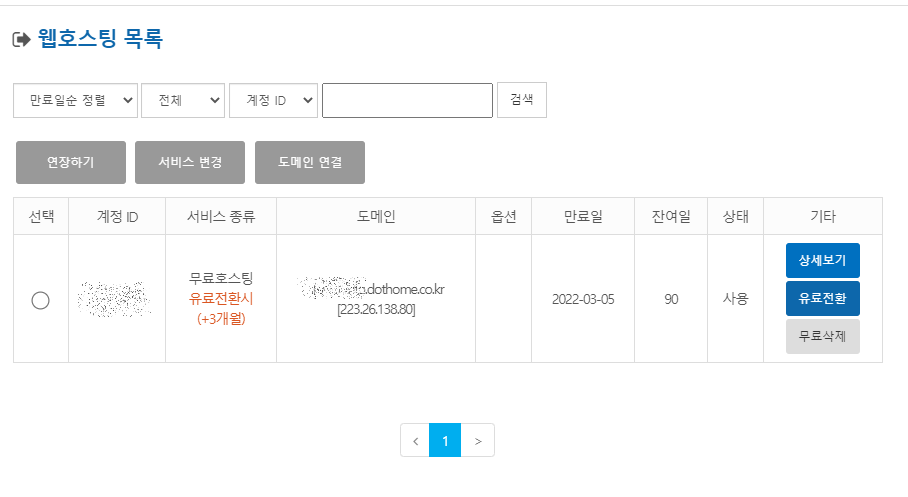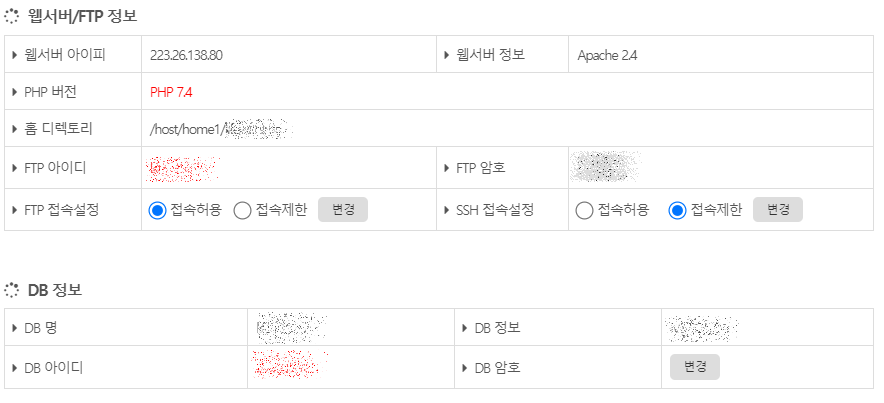오늘은 워드프레스에서 꼭 알아야 할 부분 중의 하나인 rss 에 대해 한번 알아보도록 하겠다 이 rss 는 이전에도 몇번을 언급을 하였다 웹마스터도구나 서치콘솔에 항상 등록을 해 놓는게 좋기 때문에 이주소는 꼭 알아두는게 좋을 것 같다는 생각이 든다 티스토리 rss 를 한번 보면서 기억을 더듬어 보겠다.
티스토리 네이버서치어드바이저 웹마스터도구 설정하기 상세히 알아보자
오늘은 티스토리를 운영하는 분들이라면 꼭 해야할 부분중의 하나인 네이버서치어드바이저 웹마스터 도구에 등록을 하는 방법을 알아보도록 하겠다 뭐 이런걸 꼭 해야만 하나 하는 생각을 할
ooppa.tistory.com
일단 이 곳을 보면 티스토리의 rss 를 알아볼 수가 있다 단순하다 티스토리는 사이트/rss 로 그냥 바로 들어가지기 때문에 그냥 사용을 하면 된다 그런데 워드프레스는 조금 주소 방식이 다르다 그리고 고유주소를 어떻게 하느냐에 따라 이 rss 의 주소는 다르다는 걸 알 수가 있다 그러면 한번 알아보겠다.
이 rss 는 고유주소를 어떻게 하느냐에 따라 달라진다 고유주소는 글을 작성을 하면 그 주소의 형식을 이야기 한다 일반으로 하면 그냥 숫자가 붙고 글 이름으로 하면 이름이 붙는다 일단 Seo 를 생각을 한다면 숫자보다는 이 주소도 제목으르 따라가는게 좋다
구글의 seo 는 이 고유주소에도 키워드가 들어가 있는걸 좋아하기 때문에 점수를 더 받을 수 있는 방법이 있다면 꼭 그렇게 하는게 좋다 그래서 티스토리의 경우도 주소르르 숫자보다는 문자로 많이 한다 이 티스토리의 경우도 그렇게 햇듯 하여간 티스토리와 이 워드프레스는 비슷한 부분도 많이 있는 것 같다
나의 경우는 아래와 같이 사용자 정의로 고유주소를 만들어 보았다 일단 숫자보다 이름이 더 좋은데 나는 주소를 보고 언제 작성한 글인지를 바로 직관적으로 볼 수가 있다는게 더 괜찮은 것 같아서 말이다 그러면 rss 주소를 알아보겠다.
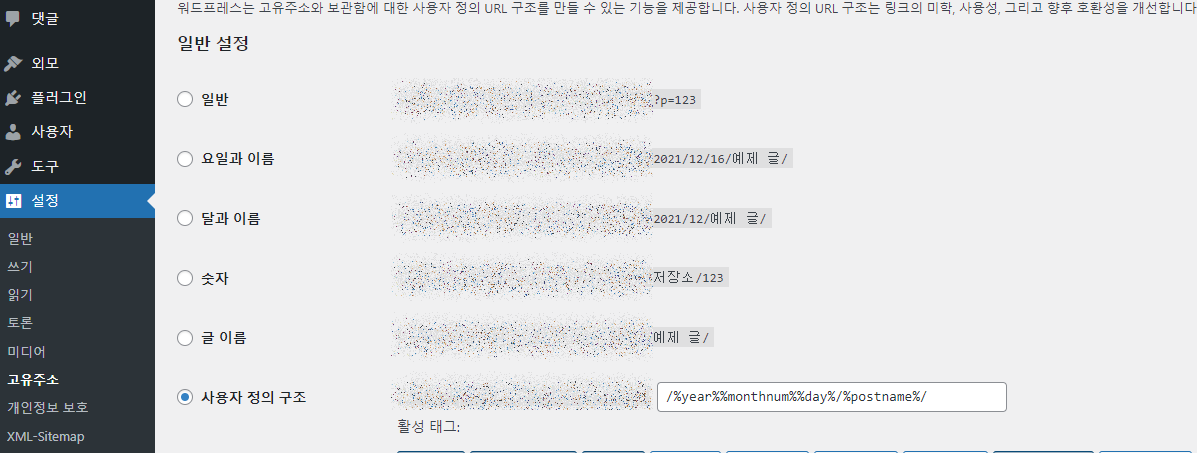
이 워드프레스 주소는 두 가지 방식으로 다르게 적용을 할 수가 있다 기본 고유주소 형식을 사용할 경우는 다음과 같다
http://사이트주소/?feed=rss
http://사이트주소/?feed=rss2
http://사이트주소/?feed=rdf
http://사이트주소/?feed=atom
그리고 만약 사용자 지정 고유주소 를 사용을 한다면 아래와 같은 주소 형식을 가지게 된다
http://사이트주소/feed/
http://사이트주소/feed/rss/
http://사이트주소/feed/rss2/
http://사이트주소/feed/rdf/
http://사이트주소/feed/atom/
그러면 나는 어떻게 될까 나는 사용자 지정 고유주소 방식을 사용을 하니 두번째 스타일이 아닐까 한다 그래서 두번째 스타일의 주소를 넣으면 4가지 중의 하나로 변환이 되어서 주소가 보이는 걸 알 수가 있다 그러면 이렇게 나온 부분을 네이버 웹마스터도구나 구글 서치콘솔에 등록을 하면 된다
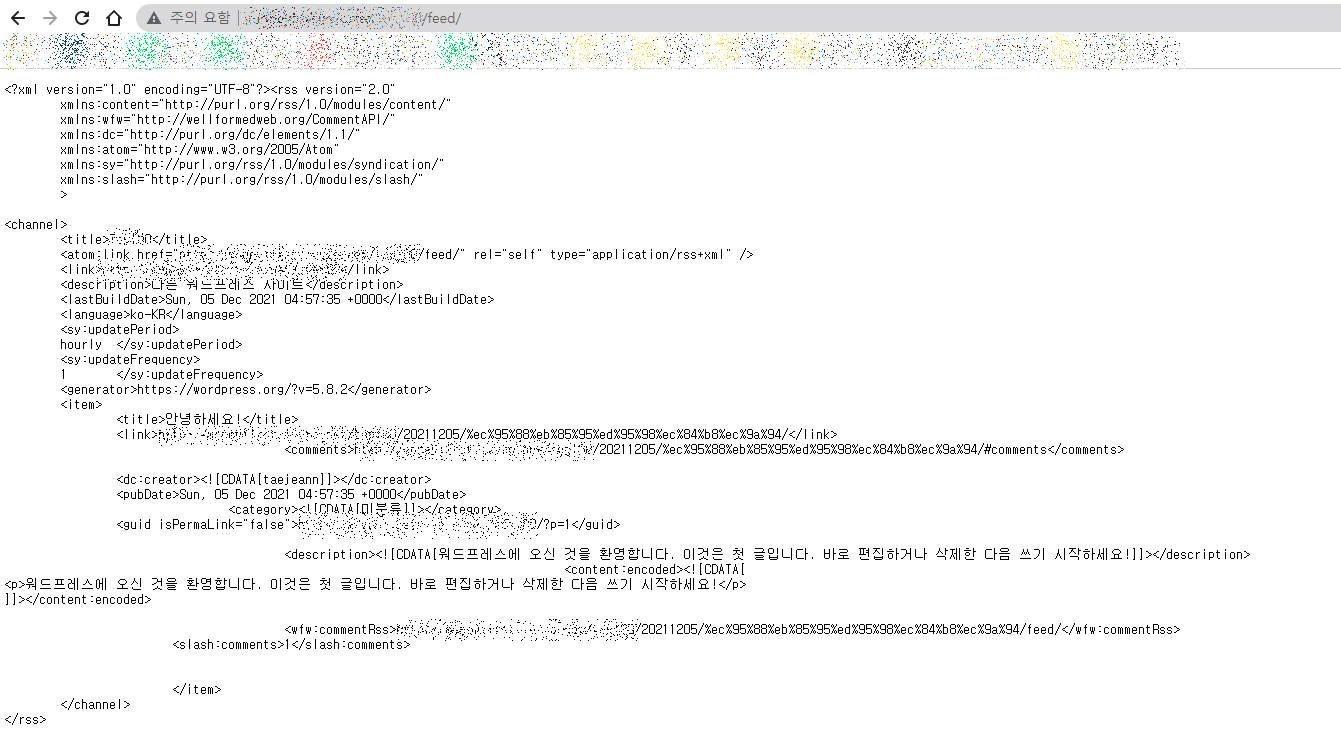
워드프레스를 하려면 일단 구글 서치콘솔은 기본 중의 기본이기 때문에 꼭 등록을 하기 바란다 정말 중요한 부분이라서 이렇게 계속 이야기를 하는 바이다 그러면 오늘도 행복한 하루 보내시고 오늘 또 하나 알아가니 기분이 좋다 ^^
티스토리 구글 서치 콘솔(Search Console) 사이트 등록하기
티스토리 블로그를 한다는 건 아마도 구글의 노출을 타겟으로 삼지 않았을까 하는 생각이 든다 대체로 네이버 포털은 네이버 블로그를 사용을 해야 거의 노출이 되며 다음이나 구글은 티스토리
ooppa.tistory.com
워드프레스 사이트맵 만들기 Google XML Sitemaps 플러그인 활용해 보자
오늘은 워드프레스를 생성을 하고 나서 가장 기본적으로 해야하는 부분인 사이트맵을 만드는 방법을 알아보도록 하겠다 이 사이트맵은 검색봇이 이블로그나 홈페이지의 페이지 주소를 쉽게 볼
ooppa.tistory.com