오늘은 워드프레스 설치를 한번 알아보도록 하겠다 어려운 과정이지만 워드프레스를 잘 활용을 하기 위해서는 설치를 하는건 기본이라 생각을 한다 앞서서 워드프레스 설치를 위해서 필요한 과정들을 포스팅을 해 보았다 하나하나씩 다시 살펴본다면
1. 워드프레스 용 웹호스팅 등록을 한다
워드프레스의 시작 무료 웹호스팅 받기 닷홈 으로 시작하자
오늘은 워드프레스 에 대한 이야기를 해 보겠다 나도 워드프레스 사이트 하나를 운영을 할 일이 생겨서 세팅을 하면서 그 과정을 한번 글로 작성을 해 보려 한다 워드프레스는 블로그 관리 사이
ooppa.tistory.com
2. 웹호스팅에 파일을 옮길 수 있는 Ftp 프로그램을 설치를 한다
워드프레스를 위한 ftp 프로그램 파일질라 설치 및 세팅까지 알아보자
지난 번 시간에 워드프레스 를 위한 웹 호스팅 설치를 하는 방법을 알아보았다 일단 그게 워드프레스를 위한 첫번째 필요한 부분이라 생각이 되니 말이다 그 부분은 아래의 글을 참조를 하면 좋
ooppa.tistory.com
3. 워드프레스 파일을 다운로드 받아 직접 호스팅 서버에 설치를 한다.
오늘은 3번째 시간이다 1,2 번 준비가 다 되어야지만 최종 설치를 할 수가 있으니 아직 준비가 안된 분들은 이전 포스팅을 보면서 준비를 하는게 좋을 것 같다 그러면 시작을 해 보겠다
먼저 워드프레스 설치파일을 다운로드를 받는다 사이트는 워드프레스 다운로드로 검색을 하면 바로 찾아볼 수가 있다.
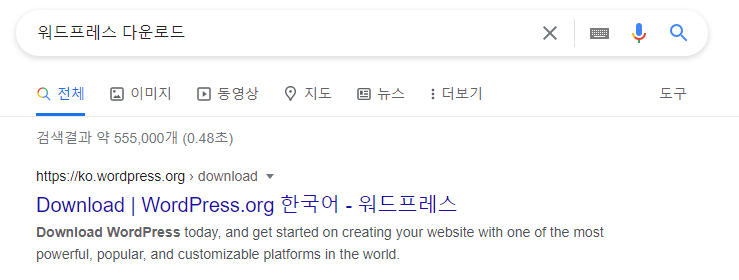
위의 사이트로 들어가면 아래 와 같은 화면이 나옴을 알 수가 있다 아래로 스크롤을 내리면 워드프레스 다운로드를 받을 수가 있다 버튼을 클릭을 하면 파일이 다운로드가 됨을 알 수가 있다

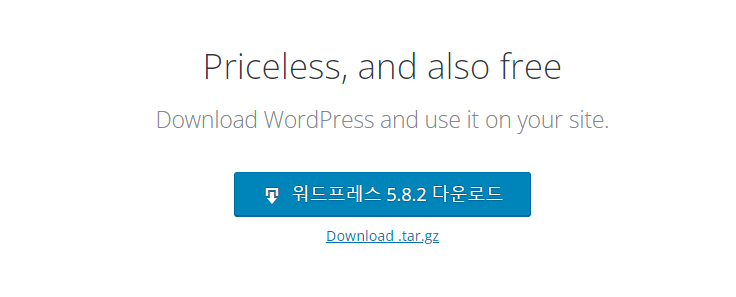
다운로드가 되었으면 압축을 풀어준다 그러면 정말 많은 프로그램 들이 나오는데 일단 먼저 압축 파일을 풀어준다
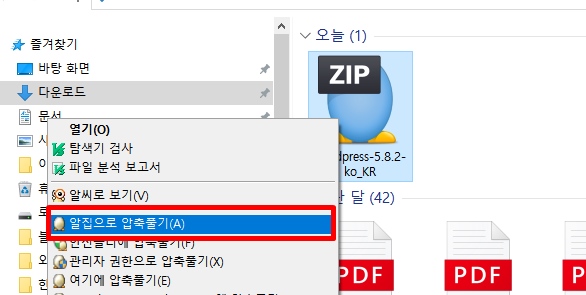
압축을 푼 파일은 지난 시간 살펴보았던 파일질라 를 통해 웹호스팅 서버로 파일을 옮겨 준다 아래와 같이 말이다 파일을 푼 폴더를 선택을 하고 오른쪽의 웹호스팅 서비스의 로컬을 클릭을 한다 그러면 아래에 그 폴더에 있는 파일들이 보인다
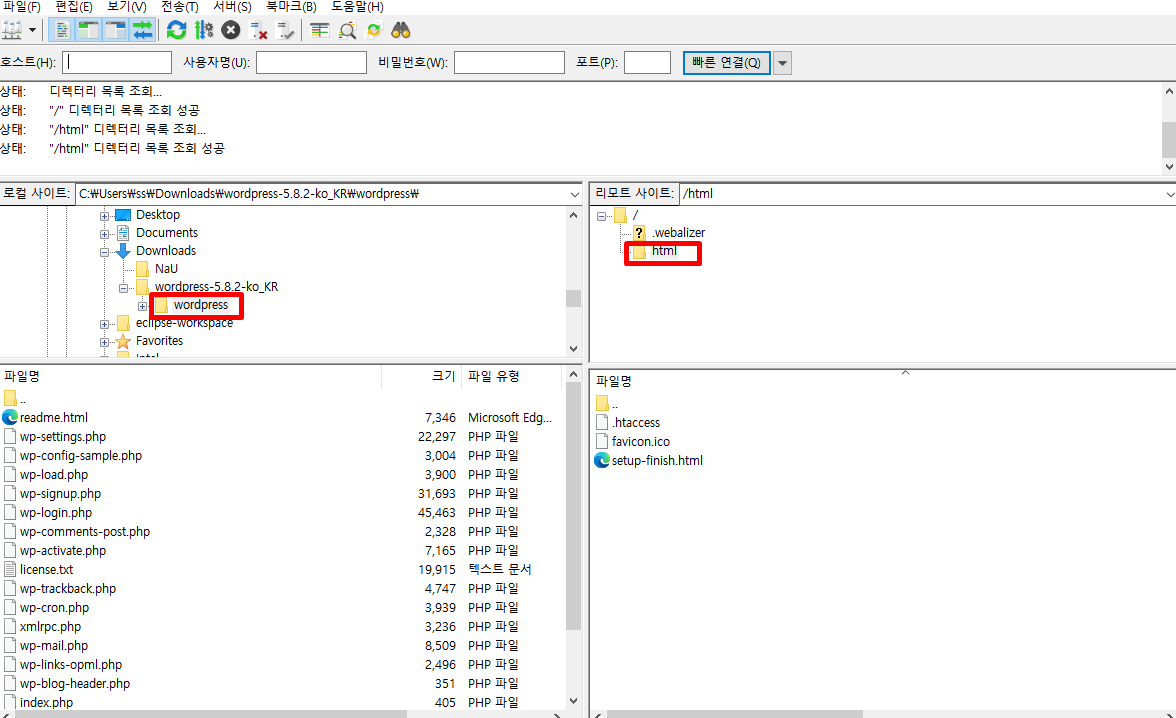
왼쪽의 파일을 전체선택을 한 다음 마우스로 올른쪽으로 드래그를 한다 그러면 왼쪽의 파일들이 모두 웹호스팅 서버로 복사가 된다 이렇게 하면 일단 웹호스팅에 파일이 다 올라갔다는 걸 알 수가 있다

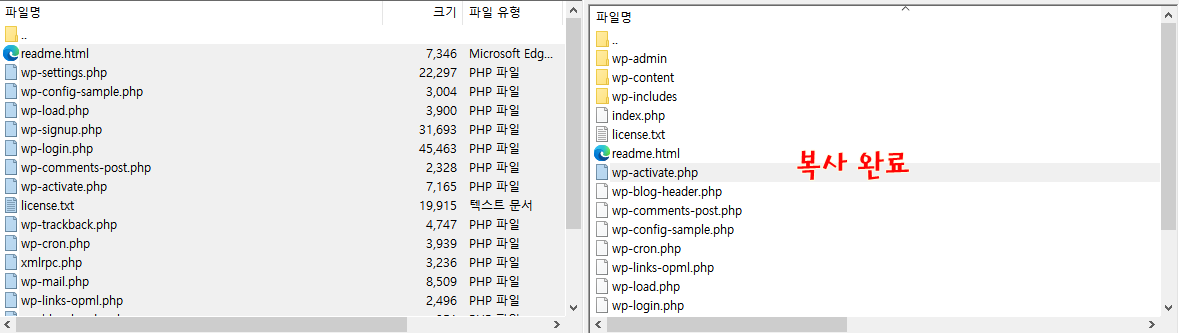
이제 웹사이트로 나의 웹호스팅 주소로 들어가 본다 아래의 주소가 나의 주소이다 처음 웹호스팅 등록을 한 사이트로 가면 정보들을 알 수가 있다 도메인 연결을 하지 않았다면 아이디.dothome.co.kr 이 주소로 접속을 해 본다 그러면 설치를 위한 페이지가 보인다
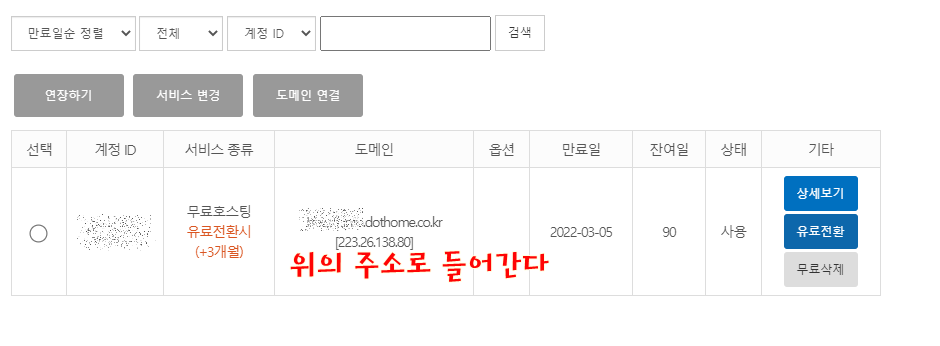
아래와 같은 파일이 보인다 이 작업은 웹호스팅 서버에 워드프레스 파일은 올라갔지만 데이터베이스 정보를 맞추기 위한 작업이라 생각을 하면 된다 이 곳의 설정대로 나의 웹호스팅 서버의 데이터베이스 에 워드프레스를 위한 테이블들이 생성이 되는걸 알 수가 있다 시작합니다 버튼을 클릭을 한다
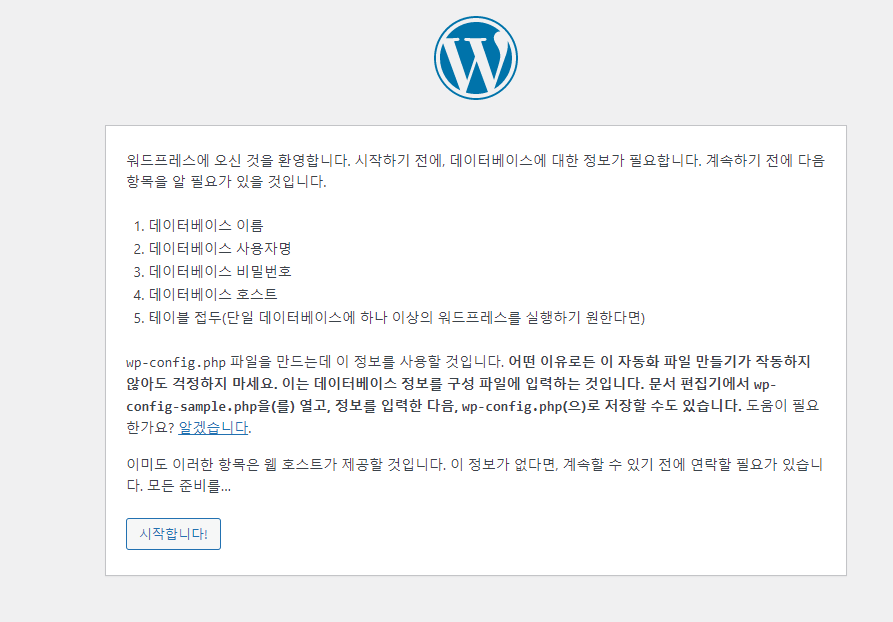
그러면 아래와 같은 정보들이 나온다 하나하나 알아보도록 하겠다 이 정보는 닷홈 웹호스팅 서버에 등록된 나의 디비 정보와 일치를 시키는 작업이다
데이터베이스 이름 -> 닷홈 웹호스팅 정보의 DB명
사용자명 -> 닷홈 웹호스팅 정보의 DB 아이디
비밀번호 -> 닷홈 웹호스팅 정보의 DB 암호
이렇게 세팅을 한다 나머지는 건드리지 않는다 로컬호스트는 나의 디비의 디폴트 호스트이기 때문에 대부분 로컬 호스트를 사용을 한다.
그리고 테이블 접두는 이 휍호스팅 서버에 만약 워드프레스를 여러개를 설치를 하기 위해서는 수정을 해 주는게 맞지만 하나만 설치를 한다면 wp_ 이 대로 놔 두면 된다
만약 여러개를 한다면 wp_2 이런 식으로 바꾸면 테이블에 위의 접두로 테이블 들이 생성이 되는 것을 알 수가 있다
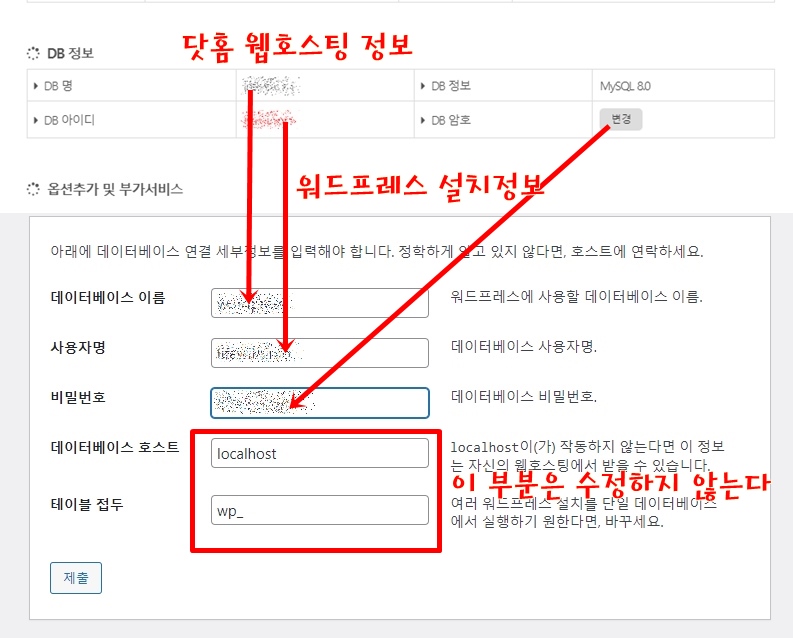
테이블에 대한 개념을 아시는 분들이라면 이해가 갈 것 같은데 거기까지 깊이있게 알 필요는 없을 것 같다는 생각이 든다 그래도 한번 예로 이야기를 해 보겠다 다 설치가 되면 아래와 같이 데이터베이스에 워드프레스를 위한 테이블 들이 생성이 되는 것을 알 수가 있다 테이블 들의 접두어는 아래와 같이 테이블 네이밍 앞 부분에 접두어를 이야기 한다
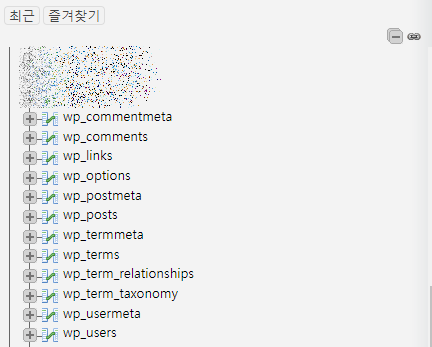
그러니 하나의 디비에 여러개의 워드프레스를 설치를 한다면 접두어가 동일하다면 안되지 않을까 그렇기 때문에 바꾸어 주는 것이다 여기까지는 알 필요는 없지만 그래도 뭔가 하는 분들을 위해 설명을 해 보았다
위 부분들을 정확하게 잘 등록을 했다면 아래와 같은 화면이 나온다 설치 실행을 한다 그러면 테이블들이 만들어지며 설정파일들이 위의 정보로 세팅이 되며 호스팅 서버에 블로그가 설치가 제대로 되고 있는 걸 알 수가 있다
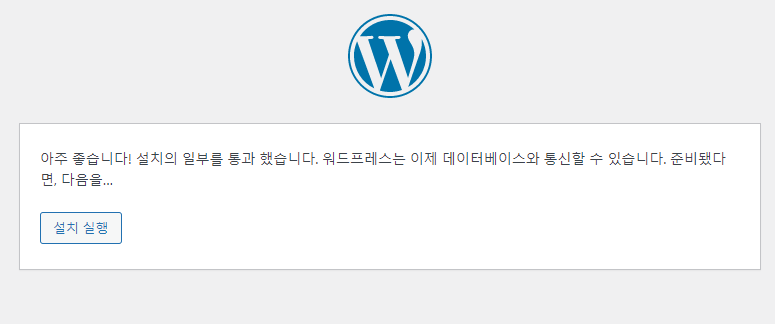
다 되었으면 사이트 제목 그리고 사용자명(아이디) 을 넣는다 이 아이디는 어드민 아이디 이기때문에 절대 잊어버리거나 노출이 되면 안된다 관리를 할 수 있는 관리자 아이디 이기 때문이다
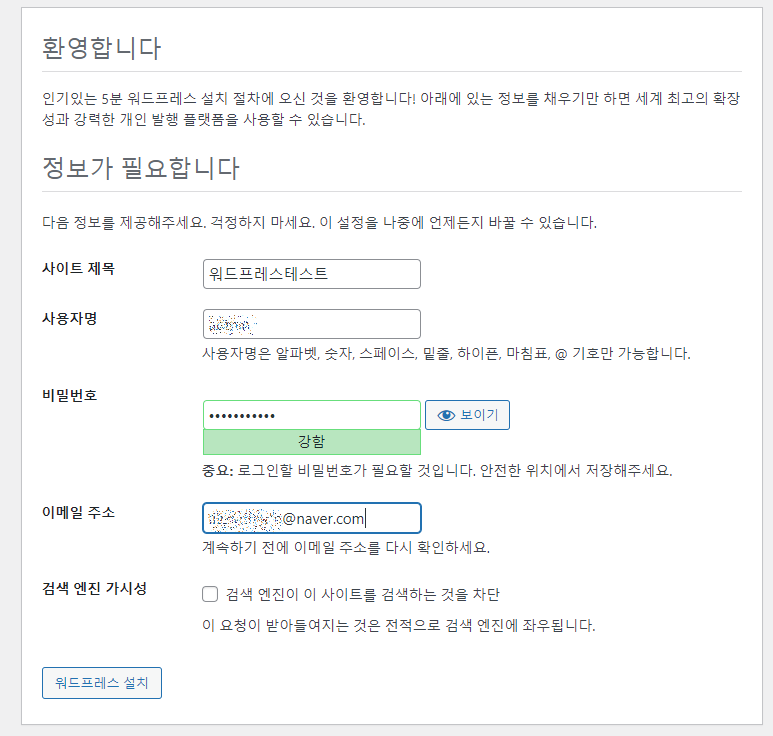
이메일 주소는 꼭 정확한 이메일 주소를 넣둔다 나중에 만약 아이디나 패스워드를 잊어버렸을 때 이 이메일로 인증을 하기 때문에 중요한 부분이라 생각이 든데 이렇게 까지 한 다음 설치를 누르면 잠시 기다리면 아래와 같은 메세지가 나온다 로그인을 한다
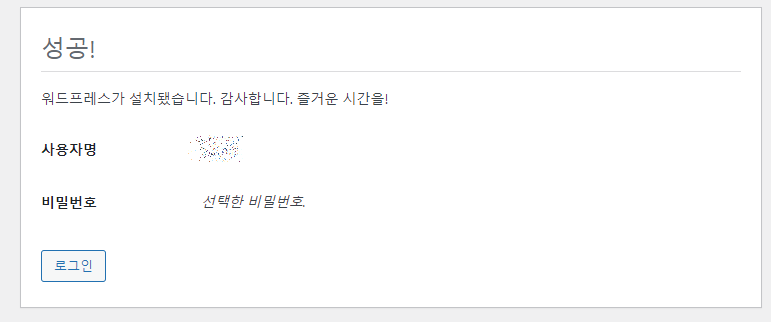
위에서 세팅한 어드민 아이디와 패스워드로 로그인을 하면 아래와 같이 설정 화면으로 들어가게 된다
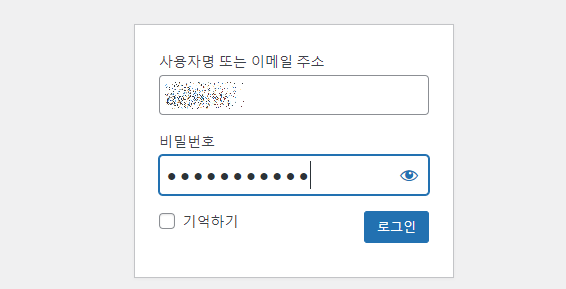
이제 설치가 다 끝이 났다 정말 생소한 화면이 보일 것이다 이제 워드프레스의 세계는 시작이 된 것이다 한번 잘 꾸며 보는 것도 좋을 것 같다
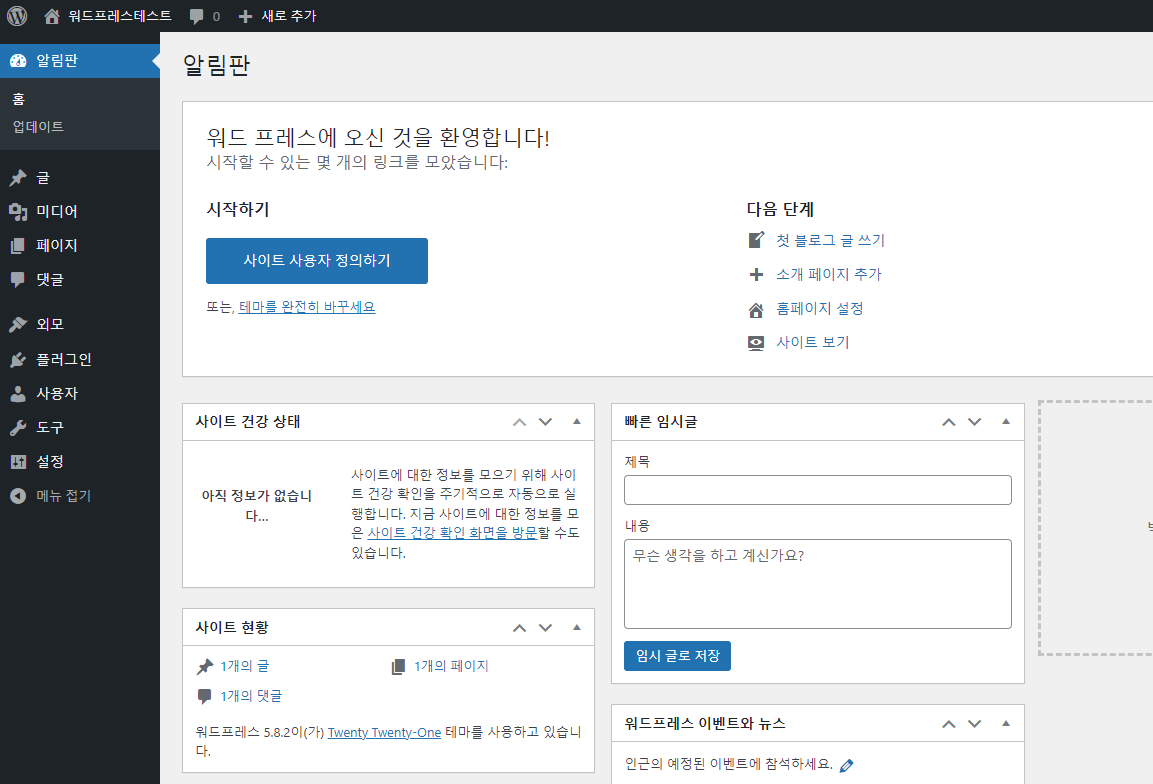
그리고 주소로 다시 들어가 보면 아래와 같이 나옴을 알 수가 있다 처음 화면은 정말 이상하다는 생각이 들지만 워드프레스는 정말 많은 다양한 스킨이 제공이 되며 잘만 활용을 하면 블로그 로서 뿐 아니라 정말 괜찮은 웹사이트 형식의 홈페이지를 만들 수가 있다
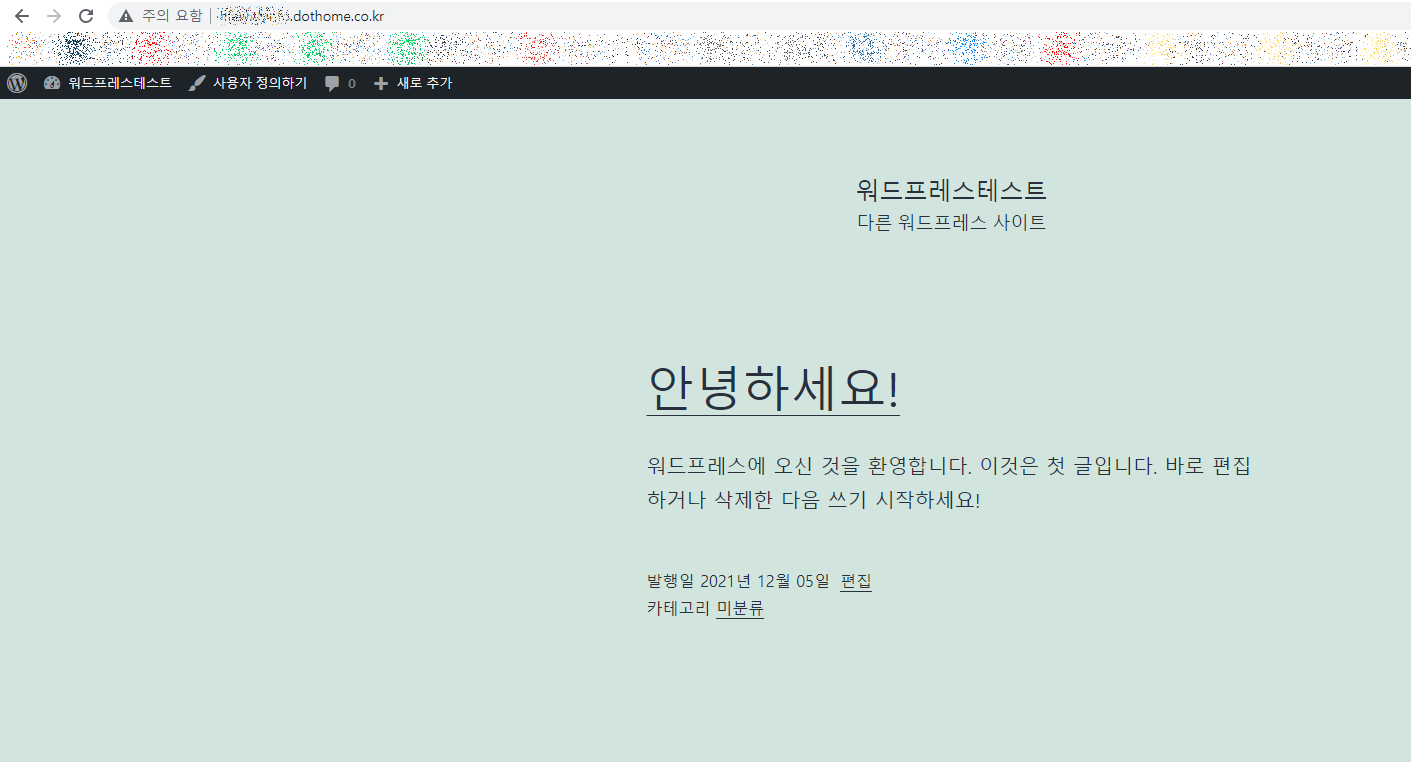
이렇게 오늘은 워드프레스 설치까지 알아보았다 웹호스팅에서 기본적으로 워드프레스를 설치를 해 주긴 하지만 이렇게 수동 설치를 알아놓는게 중요한 게 뭐냐 하면 나중에 재설치는 직접 해야하기 때문에 직접 수동으로 설치를 해 보는게 무엇보다 중요하다 이야기를 할 수가 있다
블로그 키우기 네이버 키워드 검색량 과 실시간 검색을 활용하자
인터넷으로 수익을 낸다 가장 쉽게 접근을 할 수가 있는 방법은 아마도 블로그가 아닐까 하는 생각이 든다 이 블로그도 솔직히 말하면 수익을 위한 글이라 생각을 한다 구글 타겟으로 하기 때문
ooppa.tistory.com
앞으로 워드프레스 에서 사용하면 좋을만한 플러그인 이나 Seo 를 위한 부분들 내가 다시 사이트 구축을 하면서 구성을 하는 팁 들을 함께 이 곳에 작성을 해 볼 예정이다 오늘은 나도 이렇게 설치를 오랜만에 해 보니 감회가 새롭구만 하여간 오늘까지 워드크레스 설치를 위해 필요한 준비물 그리고 설치까지 한번 알아보았다