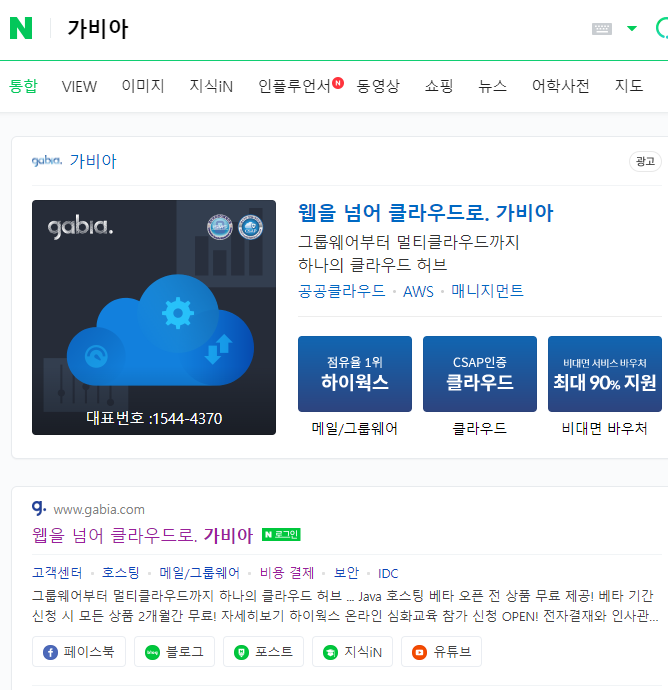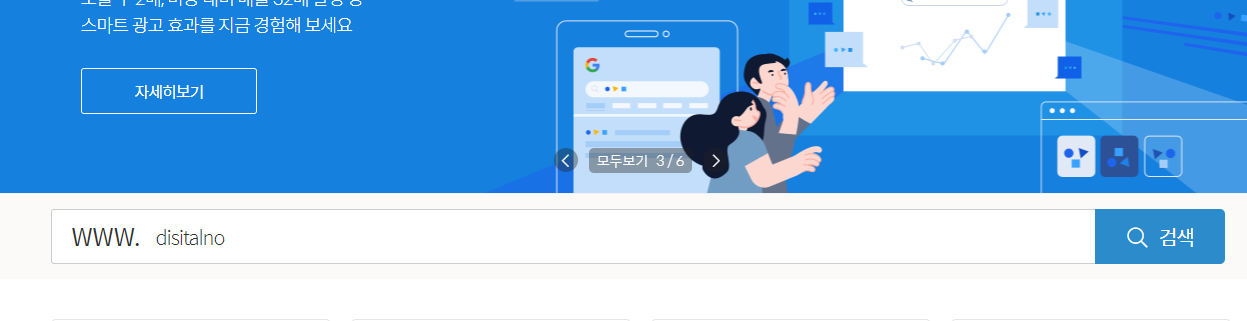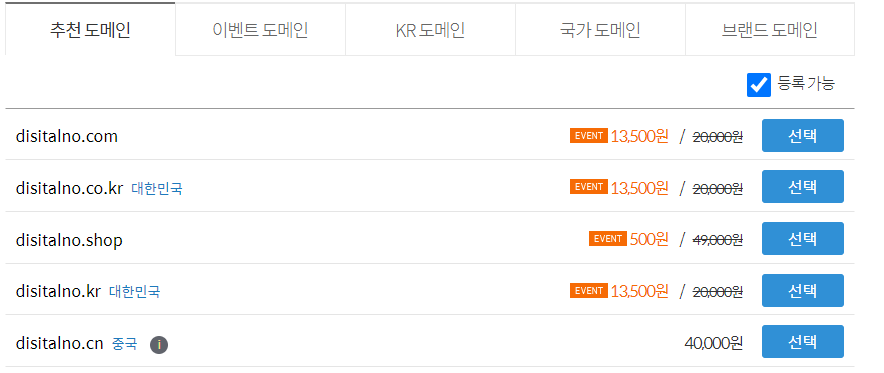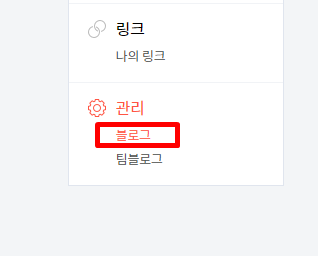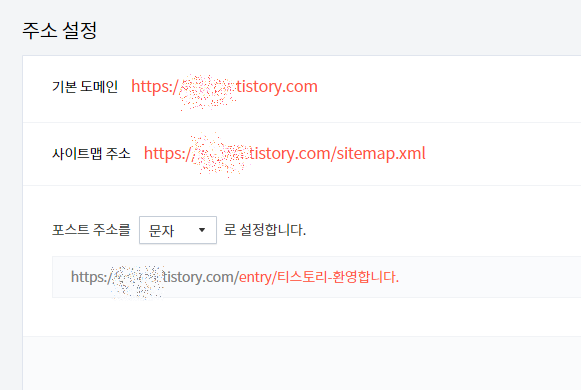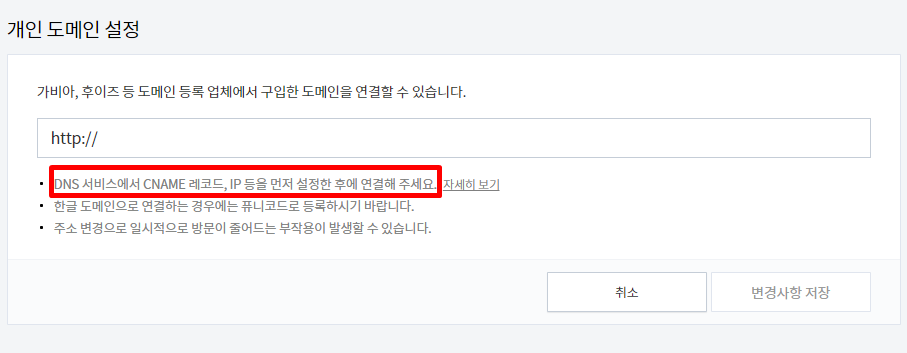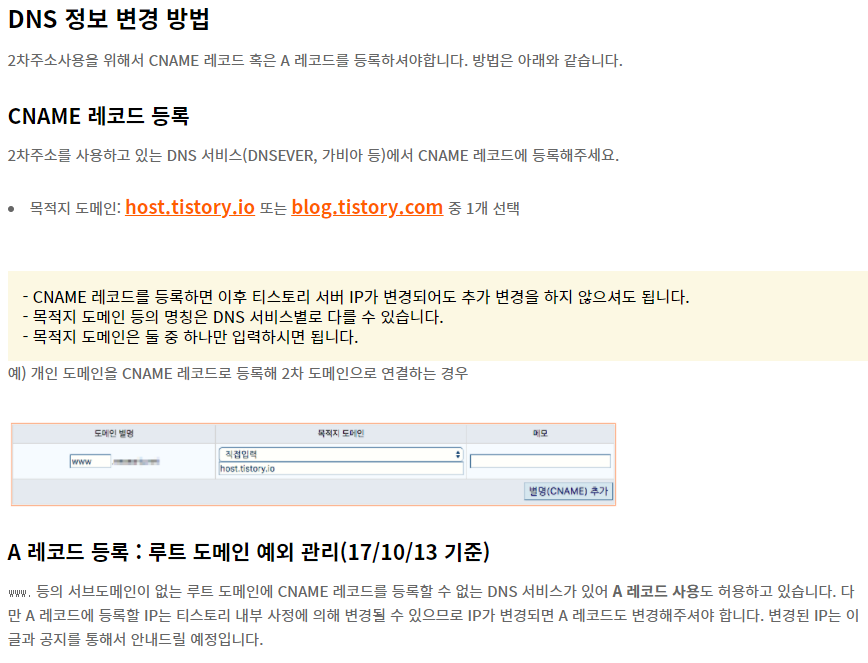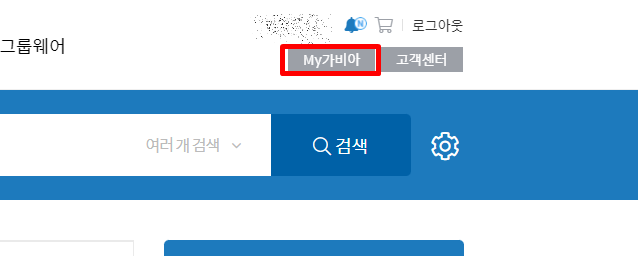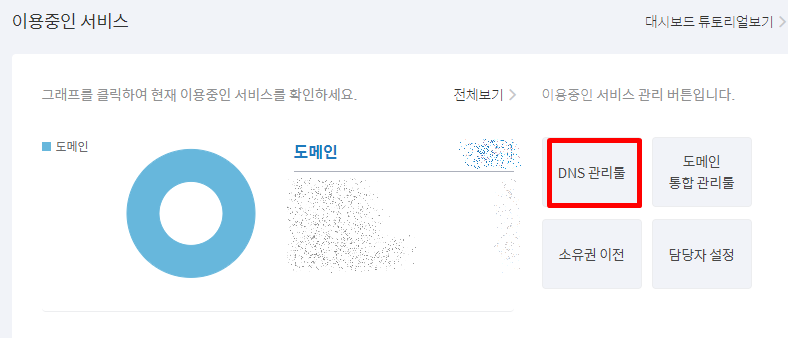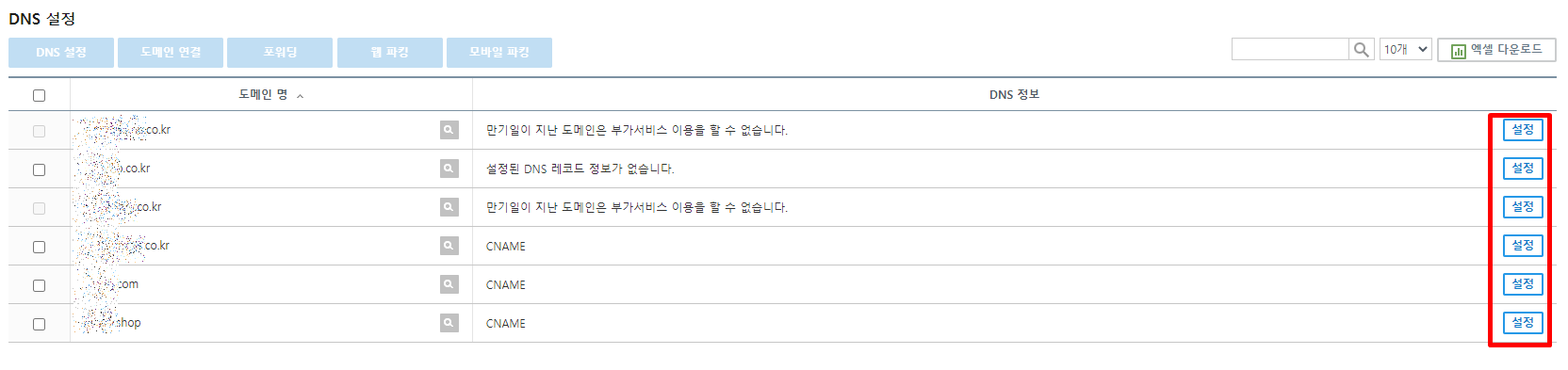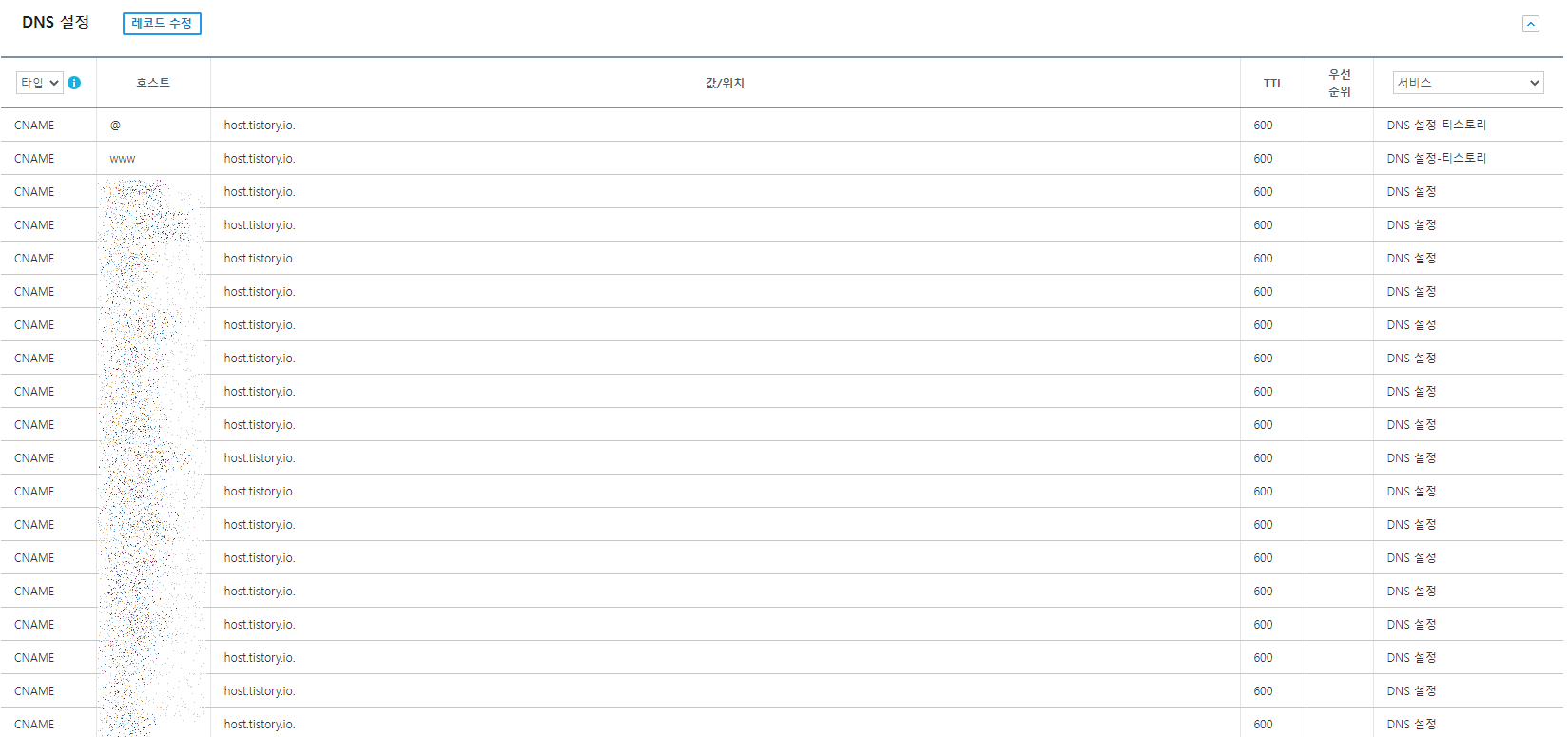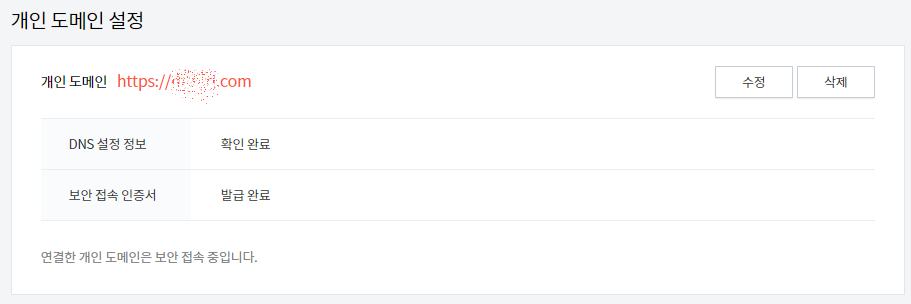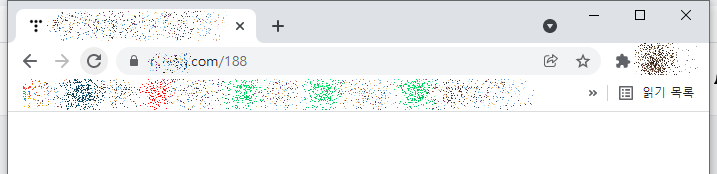오늘은 티스토리로 수익을 내기위한 첫걸음 애드센스에 사이트를 등록을 하는 방법을 알아보도록 하겠다
예전에는 애드센스 승인만 받으면 무한으로 사이트 등록을 할 수가 있어서 참 좋았는데 너무 많은 사이트 들 그리고 작업을 하는 분들이 많아짐으로 인해 최근은 모든 사이트를 등록을 할때 하나하나 검토를 하여 등록을 한다
이제 수익을 내기 위해 사이트 등록을 하여 승인을 받아야 하는건 필수가 되어버린 것 같다 그렇지만 실망하지 말고 사이트 등록을 하는 방법을 알아보자
나도 이 사이트 아직 애드센스 등록이 되어있지 않아서 지금 등록을 하려 한다 한번에 될지 모르겠지만 승인을 받으면 숭인을 받기 위한 방법과 후기를 남겨 보도록 하겠다 그럼 먼저 애드센스 사이트로 들어가 본다.
Google 애드센스 - 웹사이트에서 수익 창출하기
Google 애드센스의 웹사이트 수익 창출 기능을 사용하여 수익을 올려보세요. Google 애드센스에서 광고 크기를 자동으로 최적화하여 광고의 노출 및 클릭 가능성이 높아집니다.
www.google.com
첫 화면은 이렇게 아저씨가 기타를 치고 있다 디지털노마드 인가보다 즐겁게 돈을 벌고 있는 모습이 나도 이렇게 노래나 부르면서 돈을 벌고 싶다 하는 생각이 들게 만드는 그런 화면이다
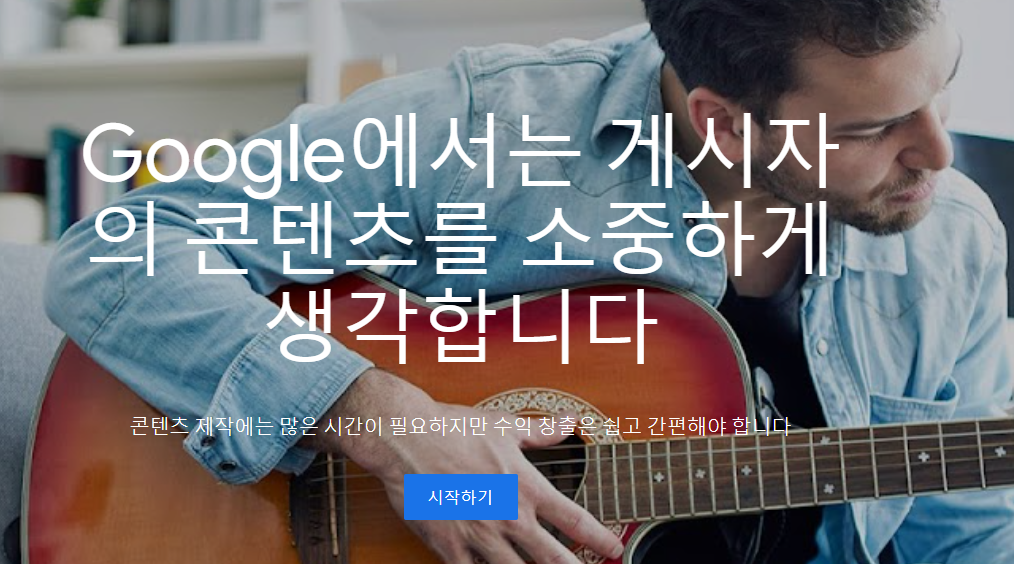
일단 로그인을 해 본다 애드센스 계정이 있는 분들이라면 다들 로그인을 할 수가 있지 않을까 생각을 한다 아... 가입 하는 방법도 한번 글을 작성을 해 봐야 겠다 도움이 될 것 같네 하여간 그 부분은 나중에 하도록 하고 오늘은 티스토리 사이트 등록을 하는 방법을 알아보도록 하겠다 처음 나오는 화면이다
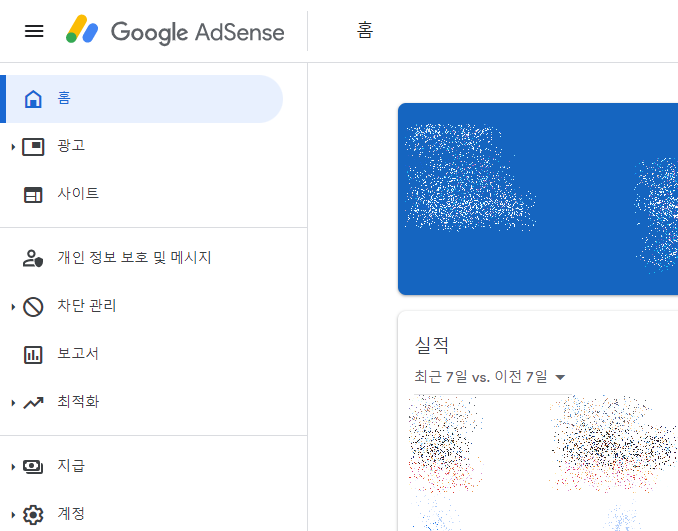
이런 화면이 나온다 여기에서 좌측의 사이트를 클릭을 한다 이 곳에서 계정에 등록되어 있는 사이트를 관리를 할 수가 있다 사이트로 들어가면 아래와 같은 화면이 보인다 이미 등록이 되어 있는 사이트 들이 보이며 이 곳에서 사이트 추가 버튼으로 추가를 할 수가 있다
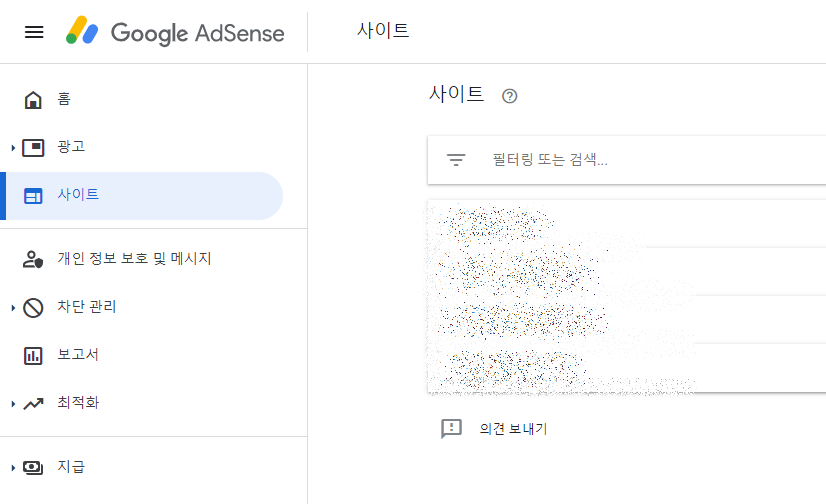
오른쪽을 보면 버튼이 보인다 사이트 추가 라는 버튼이 보이는데 여기를 클릭을 한다 그러면 하나의 팝업이 뜨는걸 알 수가 있다.
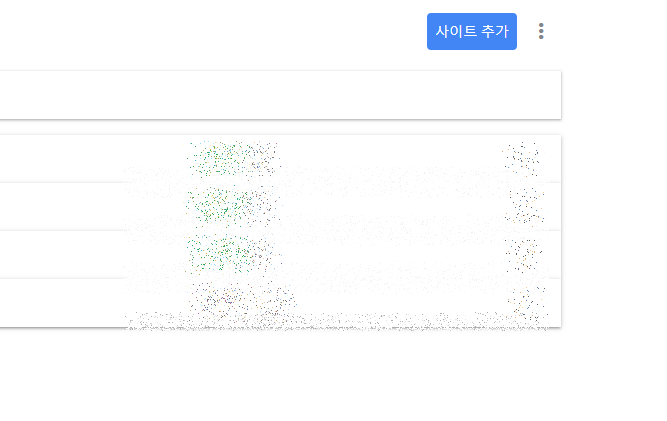
그러면 이 곳에 내가 등록을 할 사이트의 주소를 풀 경로를 넣어준다. https://ooppa.tistory.com/ 이렇게 풀 경로를 넣어주면 된다 그러면 일단 등록을 위한 준비는 끝

이렇게 한 다음 나의 사이트에 애드센스에서 인식을 할 수가 있는 스크립트를 넣어줘야 한다 바로 아래와 같은 화면이 나온다 여기에 있는 소스를 복사를 하여 티스토리 html 에 붙여넣기를 하면 된다

만약에 위의 화면이 나오지 않는다 그러면 당황하지 말고 애드센스 개요 로 들어가보면 거기서 볼 수가 있다 사이트기준 에 코드가져오기가 있다 여기를 클릭을 해 본다.
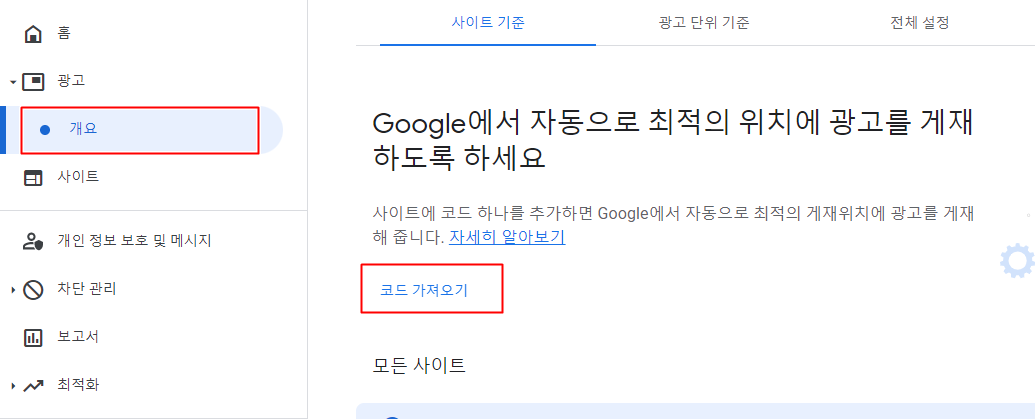
그러면 아래와 같은 팝업이 나온다 사이트의 해더 부분에 코드를 복사하여 넣으세요 라고 말이다 이 코드를 일단은 넣어 줘야 한다 그러면 애드센스에서 사이트로 접근을 하여 등록된 사이트인지 확인을 하고 글들을 하나하나 검토를 한다.
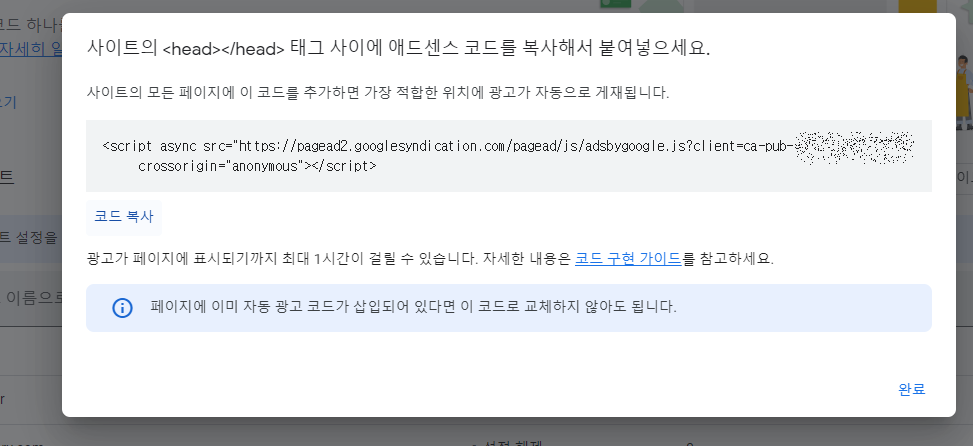
그러면 티스토리로 간다 관리로 가면 왼쪽 메뉴가 있는데 여기에서 스킨 편집으로 들어간다 이 곳에서 html 을 수정을 할 수가 있기 때문에 이 곳에서 수정을 해 준다 기존에 html 편집을 한 내용이 있으니 보면 조금 편할 수도 있겠다
티스토리 사이트 최적화 Html 편집하기
오늘은 지금 관리하고 잇는 이 오빠만세 라는 사이트가 네이버에 노출이 되는지 한번 확인을 해 보았다 흠 그래도 내가 정말 열심히 글을 작성하고 있는데 글이 노출이 되는게 중요하지 않을까
ooppa.tistory.com
여기에서 스킨 편집으로 간다 스킨을 편집을 할 수 있는 부분이다 이 곳에서 html 을 내 맘대로 편집을 할 수가 있다 티스토리의 강력한 기능이라 생각이 든다 html을 잘 모르는 분들에게는 어렵겠지만 좀 아는 분들은 이 기능을 정말 유용하게 사용을 한다
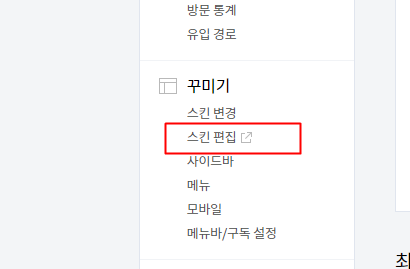
나의 스킨이 어떤 스킨을 사용하는지가 보이며 우측을 보면 html 편집 이라는 부분이 보인다 이 버튼을 클릭을 한다
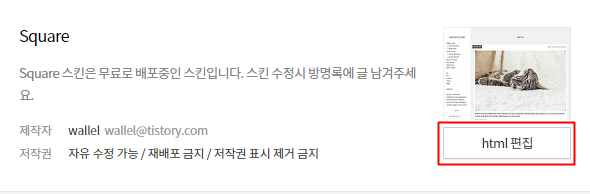
그러면 html 편집을 할 수가 있다 이 곳에서 head 부분에 아까 복사한 내용을 붙여넣기를 한다 나는 meta 아래 부분에 넣었다 head 사이라면 어디에 있든 상관이 없다 애드센스 에서 이 head 를 뒤져서 이 코드가 있는지 확인을 하기 때문이다 이렇게 적용을 하면 티스토리 애드센스 사이트 등록이 완료가 된다 그러면 애드센스 에서는 어떻게 나오는지 확인을 해 보자

이렇게 사이트를 보면 준비중 이라는 메세지가 나온다 이렇게 등록을 했다고 네이버 웹마스터도구 처럼 즉시 등록이 되지 않는다 애드센스는 광고로 수익을 내는 곳이기 때문에 꼼꼼한 검토를 한다 정말 애드센스에서 광고를 송출을 해도 되는 사이트 인지 확인을 하기 위해서
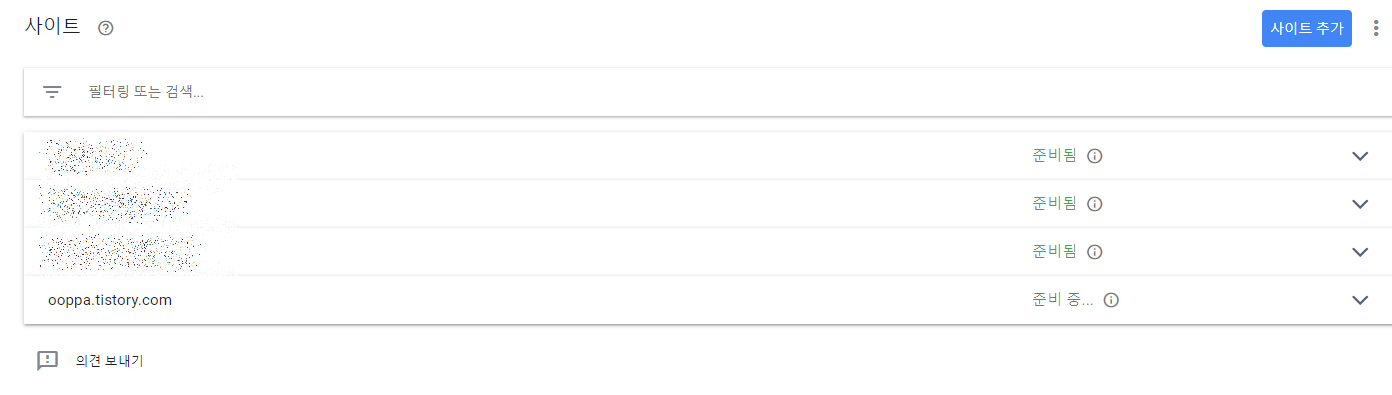
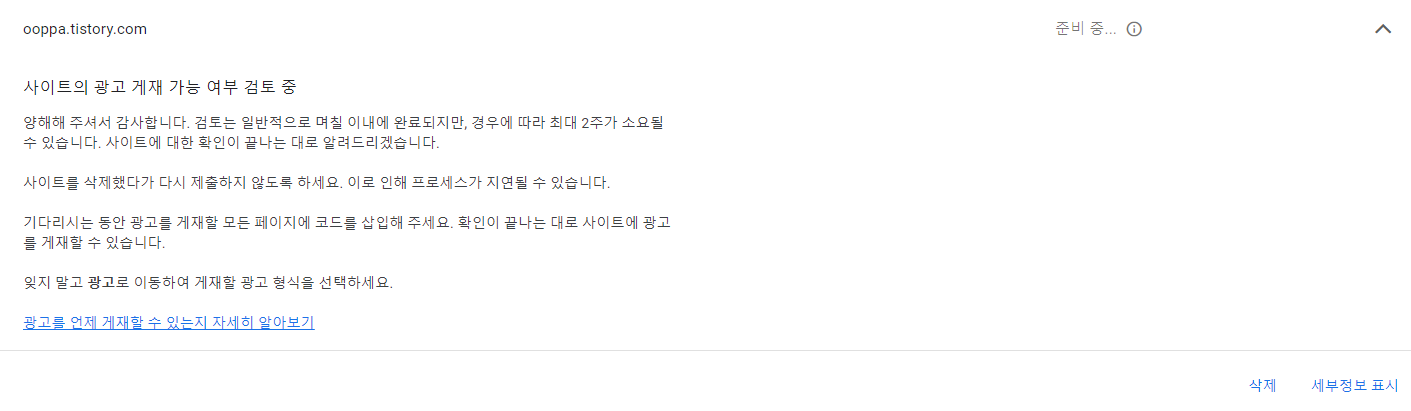
질이 좋지 않은 사이트에 광고가 나오면 애드센스 에도 리스크가 있기 때문에 이 부분은 상당히 꼼꼼하게 본다 그러니 이렇게 추가를 하는것도 중요하지만 검토에서 승인이 나는 과정이 정말 중요하다고 볼 수가 있다
애드센스 에서는 이 사이트가 괜찮은 사이트인지를 작성이된 글을 기준으로 판단을 한다 그래서 사이트 등록을 하기 전에는 기존의 쓸데없는 글이 있다면 모두 비공개를 하고 퀄리티 있는 글을 작성을 한 다음 신청을 하는게 좋다
그래서 나의 경우도 10개 정도의 퀄리티가 좋은 글들을 작성을 하로 신청을 한 상태이다 성공이 되면 바로 다시 후기를 올려 보도록 하겠다 물론 성공을 한 노하우와 함께 말이다
하지만 이렇게 성공을 한다고 모두가 수익을 올리는 것도 아니다 수익을 올리는건 또다른 세상이니 그 부분도 계속 글을 작성을 하면서 수익을 만들어 가면서 노하우를 작성을 해 보도록 하겠다 그러면 오늘은 티스토리로 수익을 낼 수 있는 가장 기본적인 사이트 애드센스 사이트 등록 방법을 알아보았다 ^^